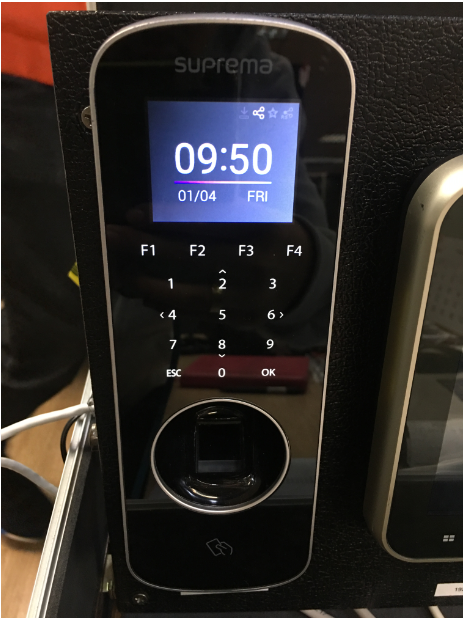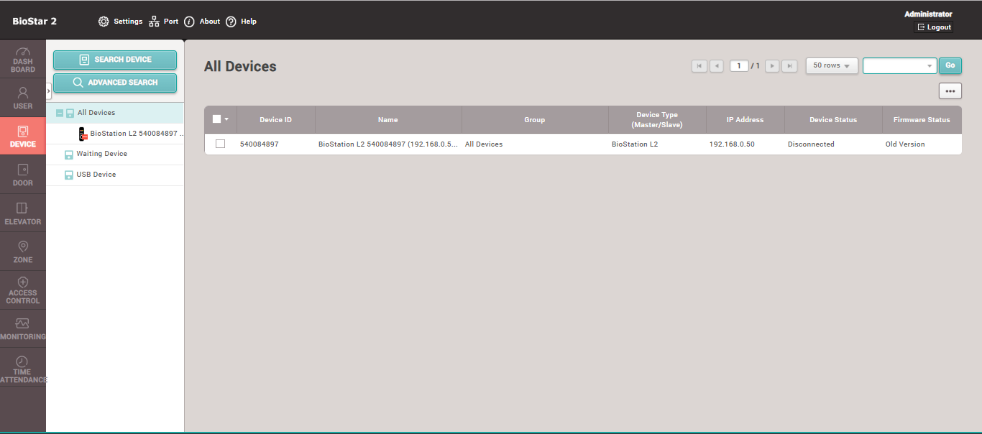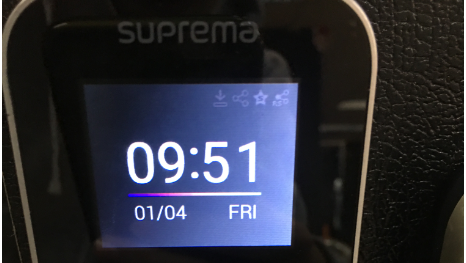- FAQ
- การใช้งานโปรแกรม Biostar2
- Hits: 2496
การเพิ่ม User Group
วิธีการเพิ่ม User Group
1.คลิกขวาที่ All User จากนั้นเลือก Add User Group
หมายเหตุ: สามารถสร้างระดับ User Group ได้สูงสุด 8 ระดับและสามารถใส่ชื่อ User Group ได้สูงสุด 48 ตัวอักษร
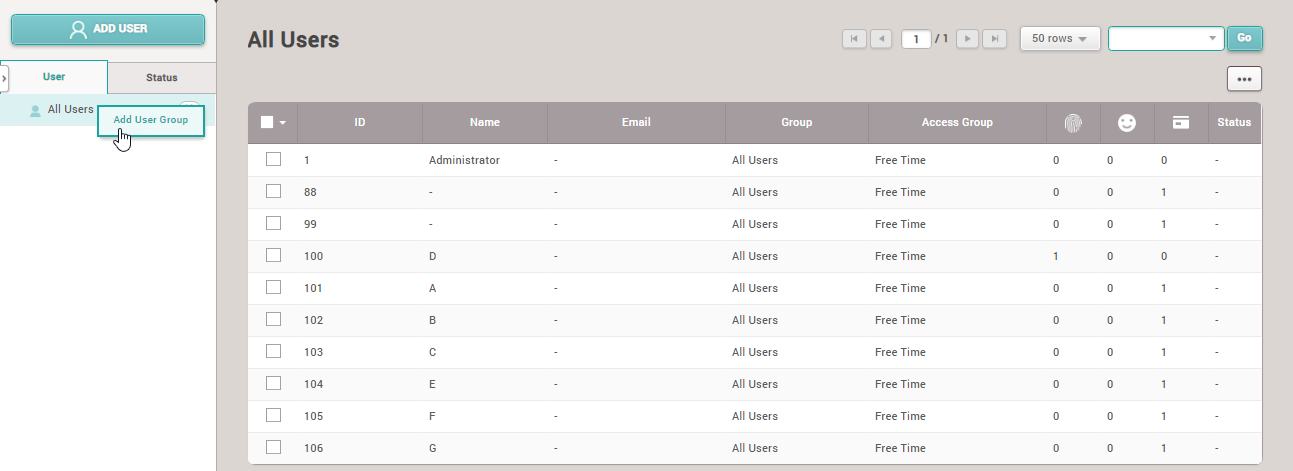
2.ใส่ชื่อ Group
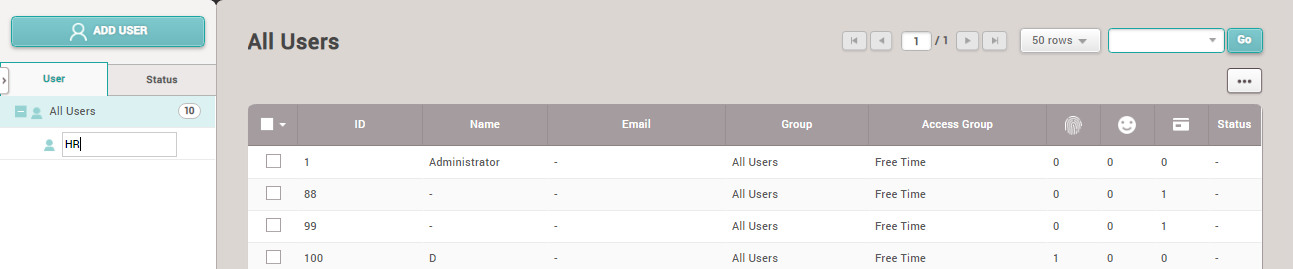
วิธีการเพิ่มพนักงานเข้า User group
1.คลิกเลือกพนักงานที่ต้องการเปลี่ยน Group
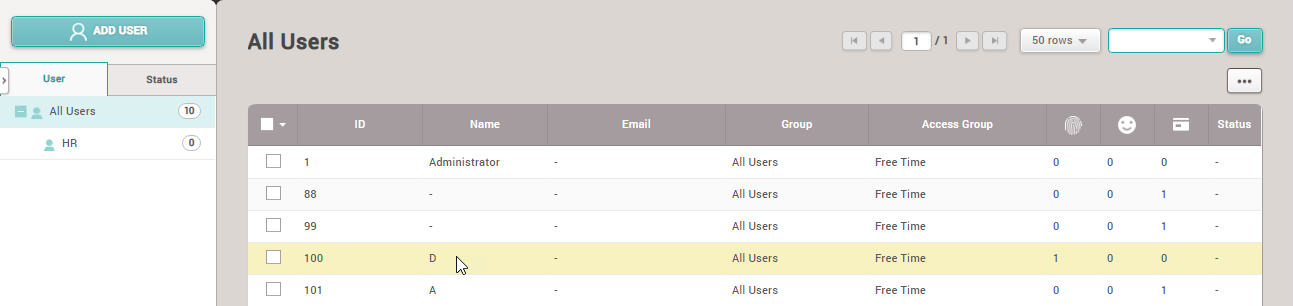
2. คลิกเลือกที่หัวข้อ Group แล้วเลือก group ที่ต้องการเปลี่ยน
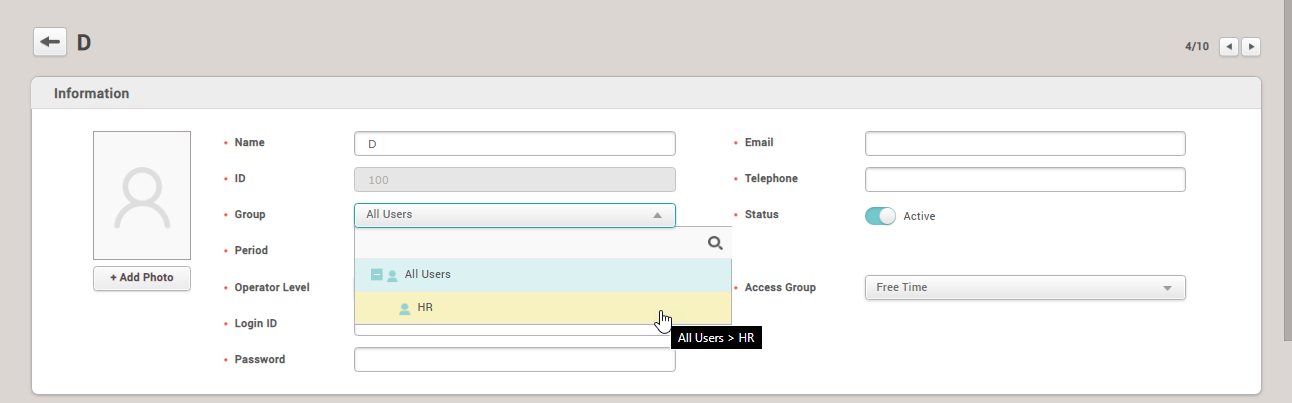
เลือก group เรียบร้อยจากนั้นกดปุ่ม Apply
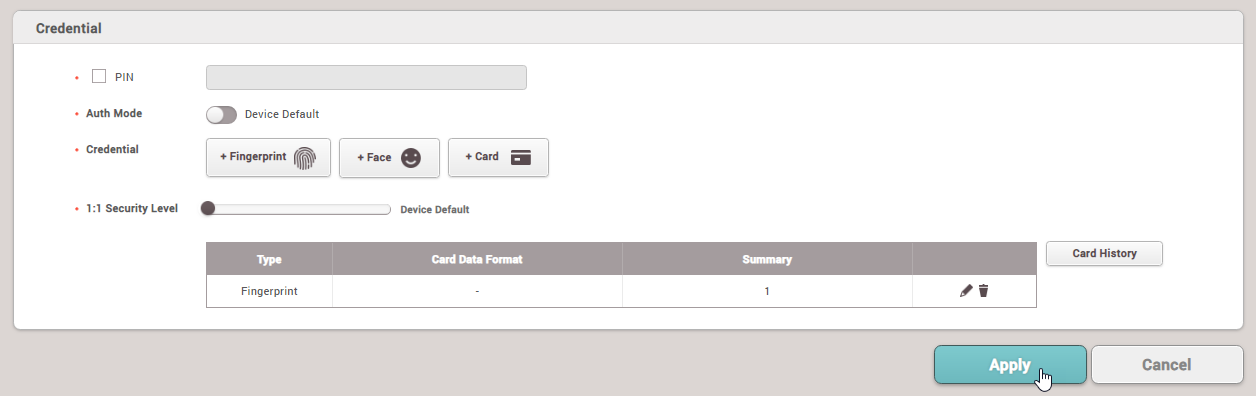
โปรแกรมแสดงรายละเอียดการเปลี่ยน user group ของพนักงาน
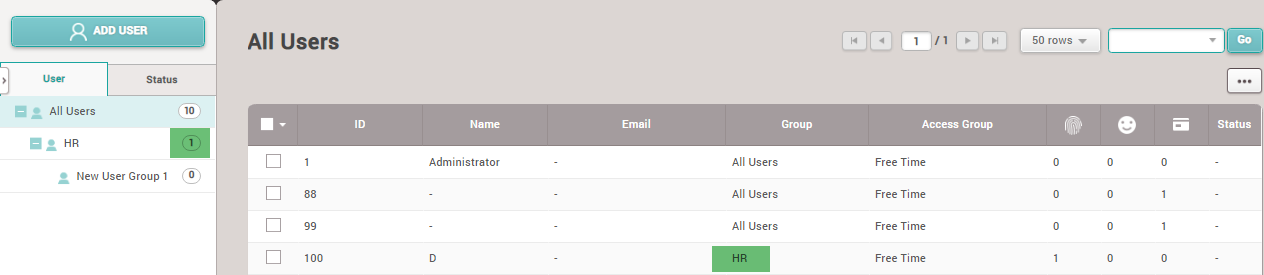
วิธีการแก้ไขชื่อ User group
1.คลิกขวาที่รายชื่อ group เลือก Rename User group
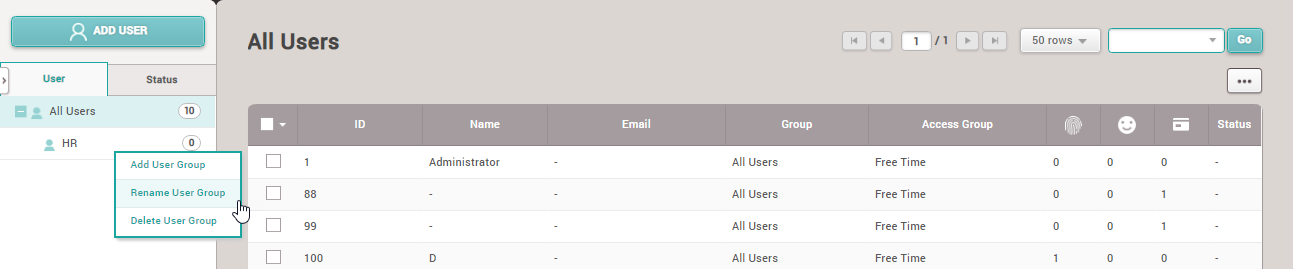
วิธีการลบ User group
คลิกขวาเลือก Group ที่ต้องการลบ จากนั้นกด Delete User Group
หมายเหตุ: จะสามารถลบ Group ได้นั้นจะต้องไม่มีผู้ใช้งานอยู่ใน group ที่ดำเนินการลบ
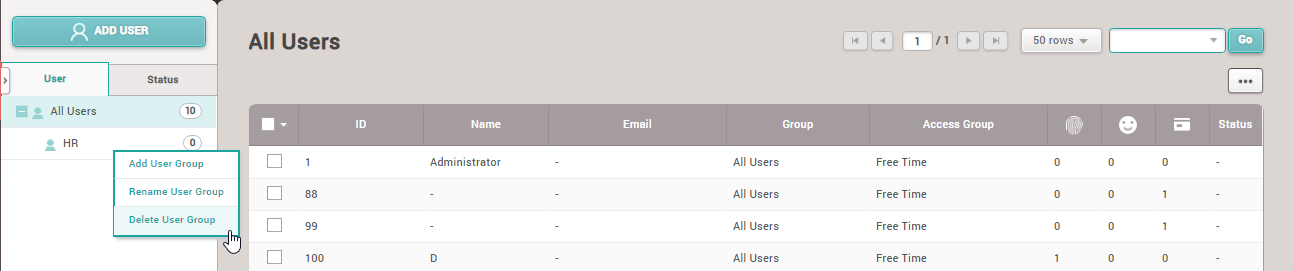

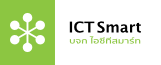


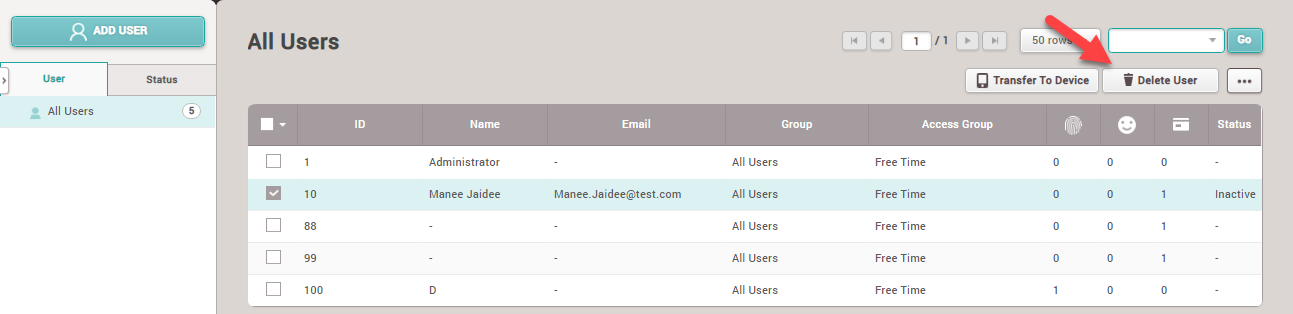
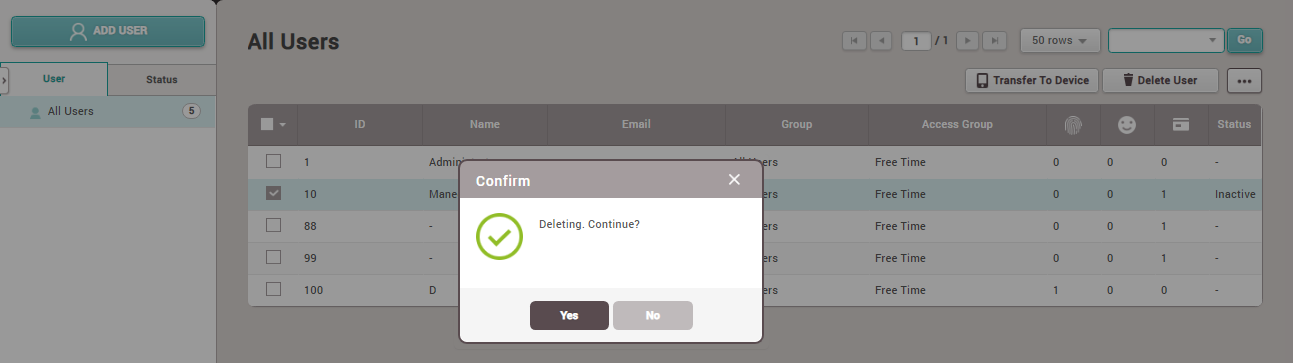
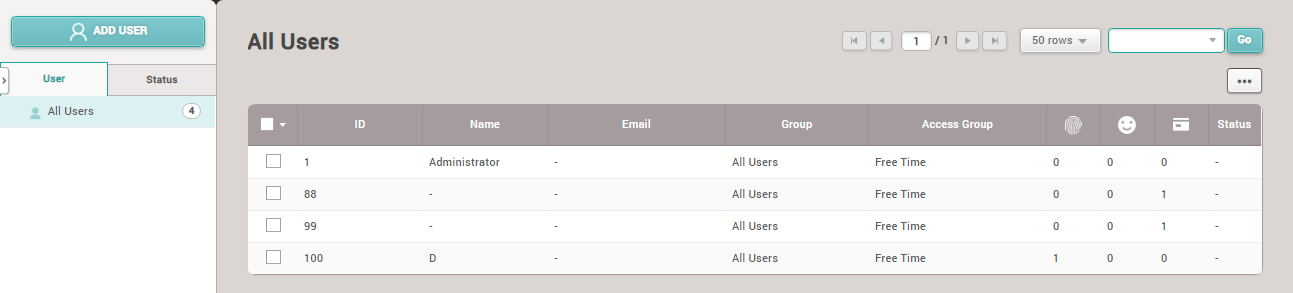
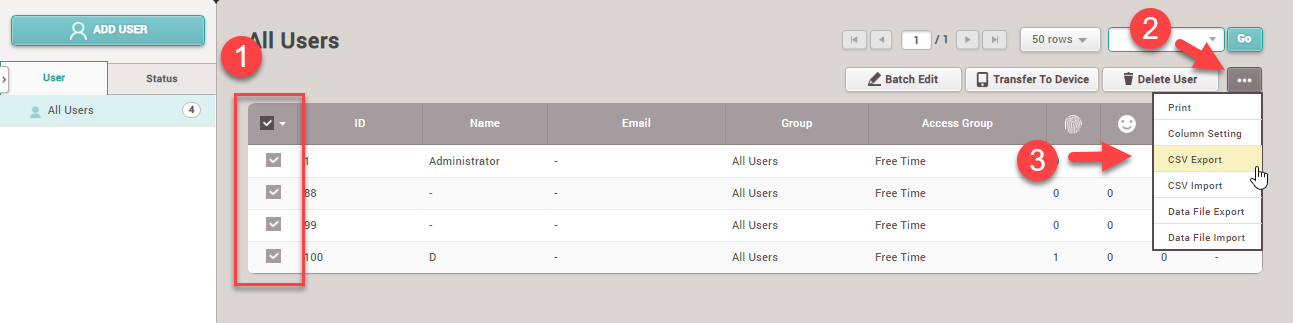
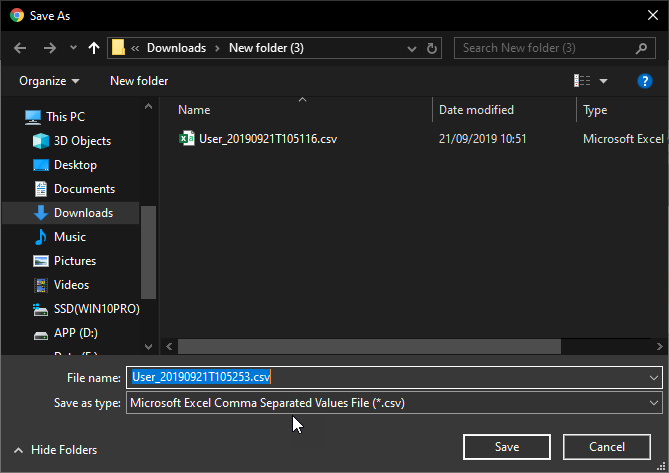
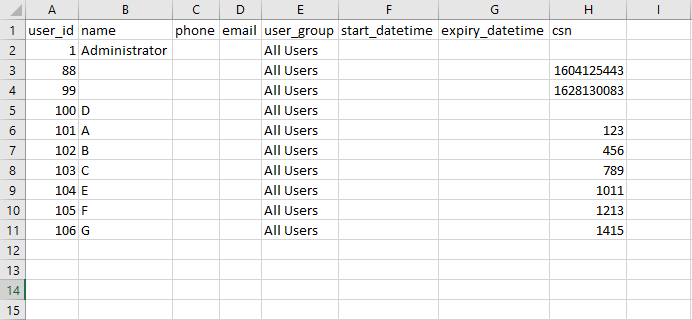
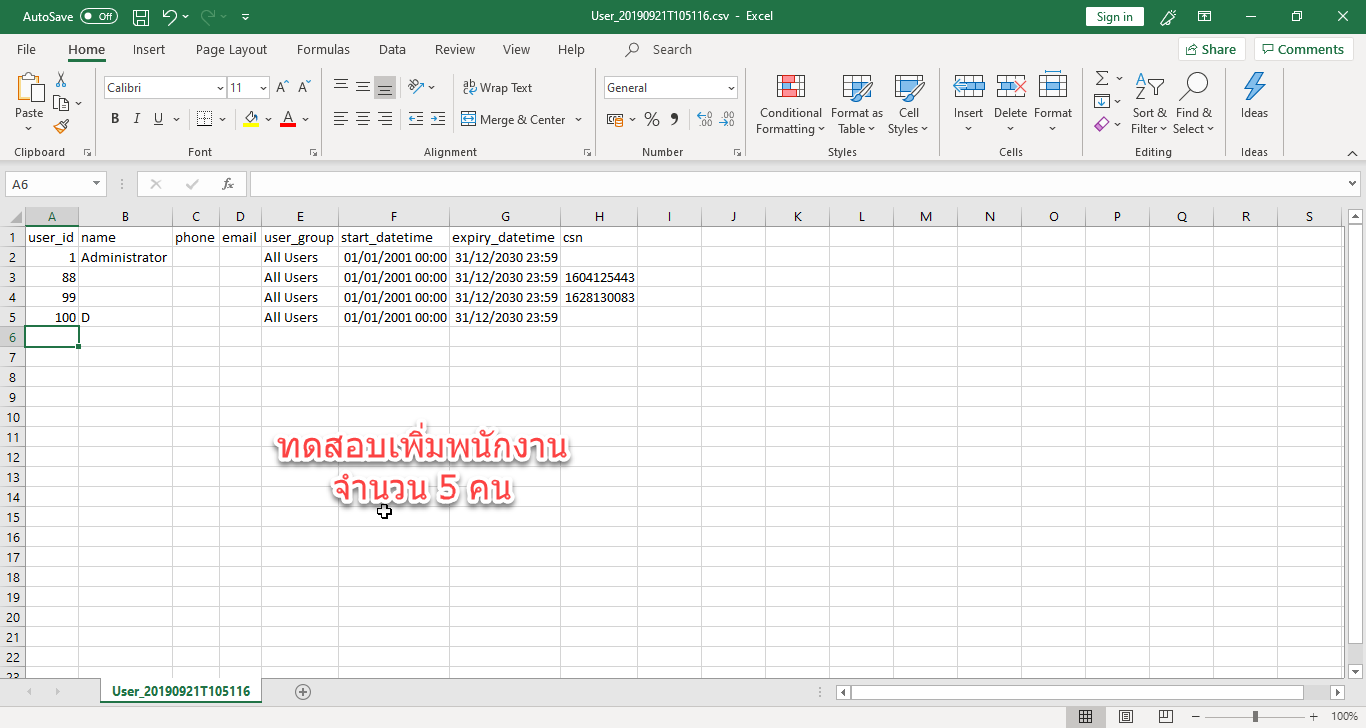
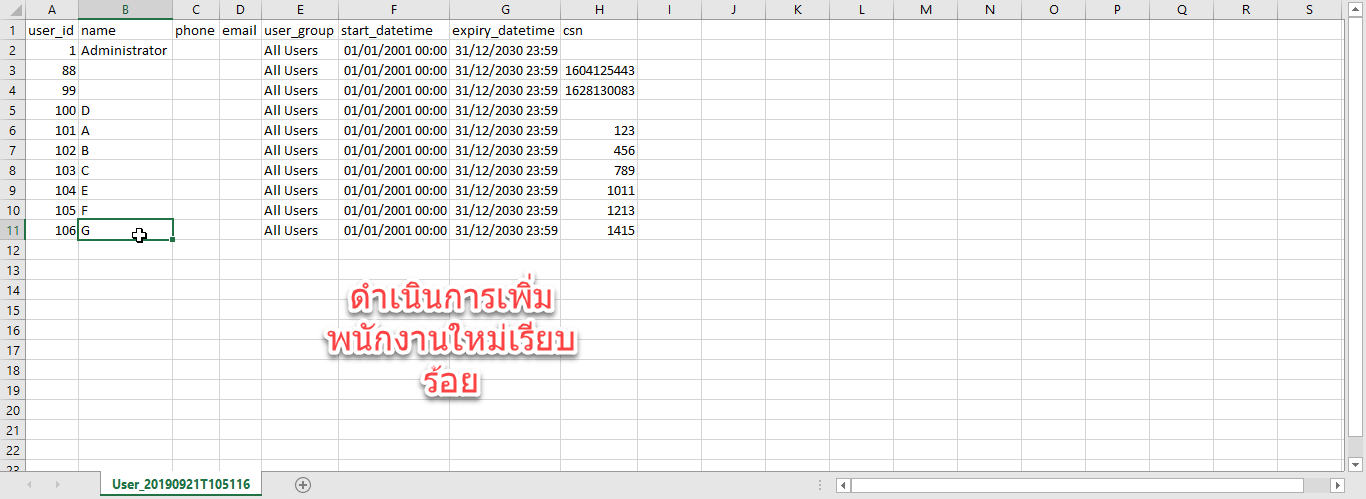
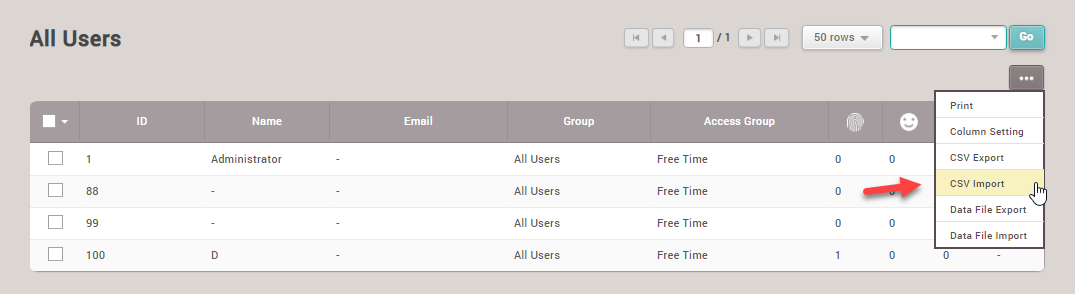
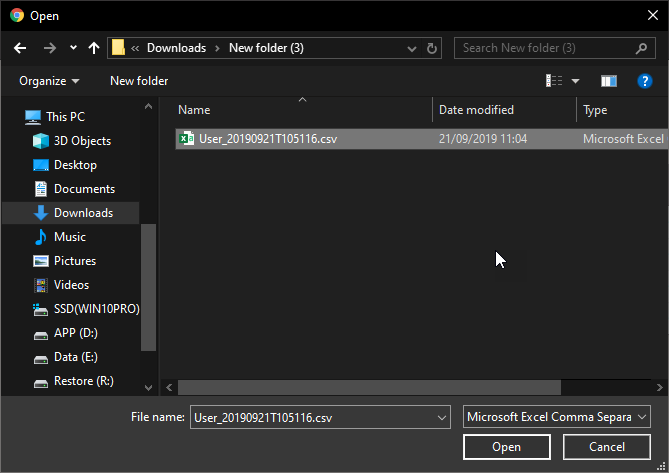
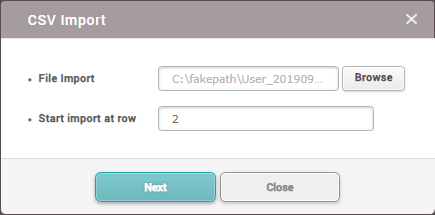
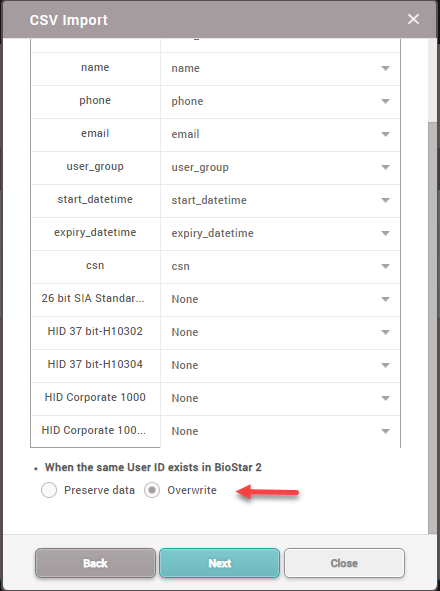
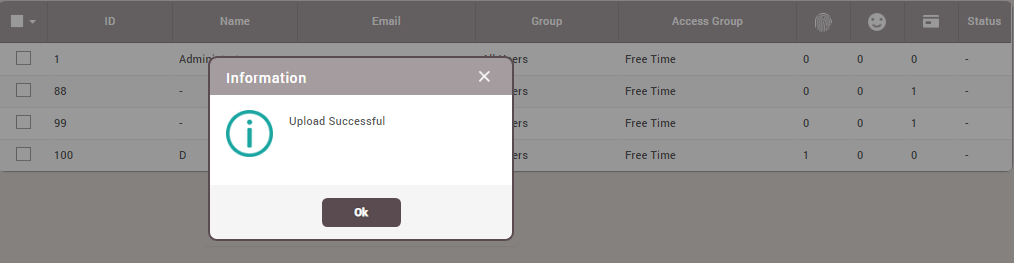
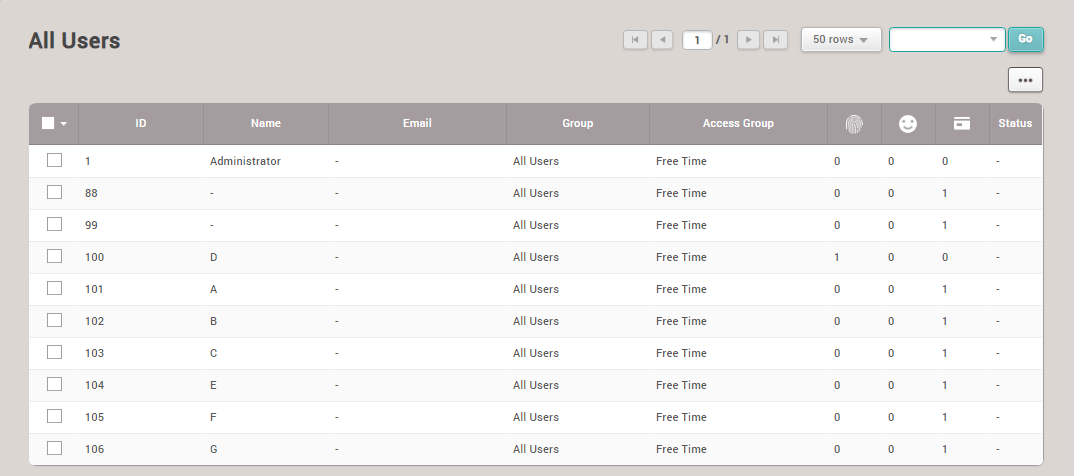
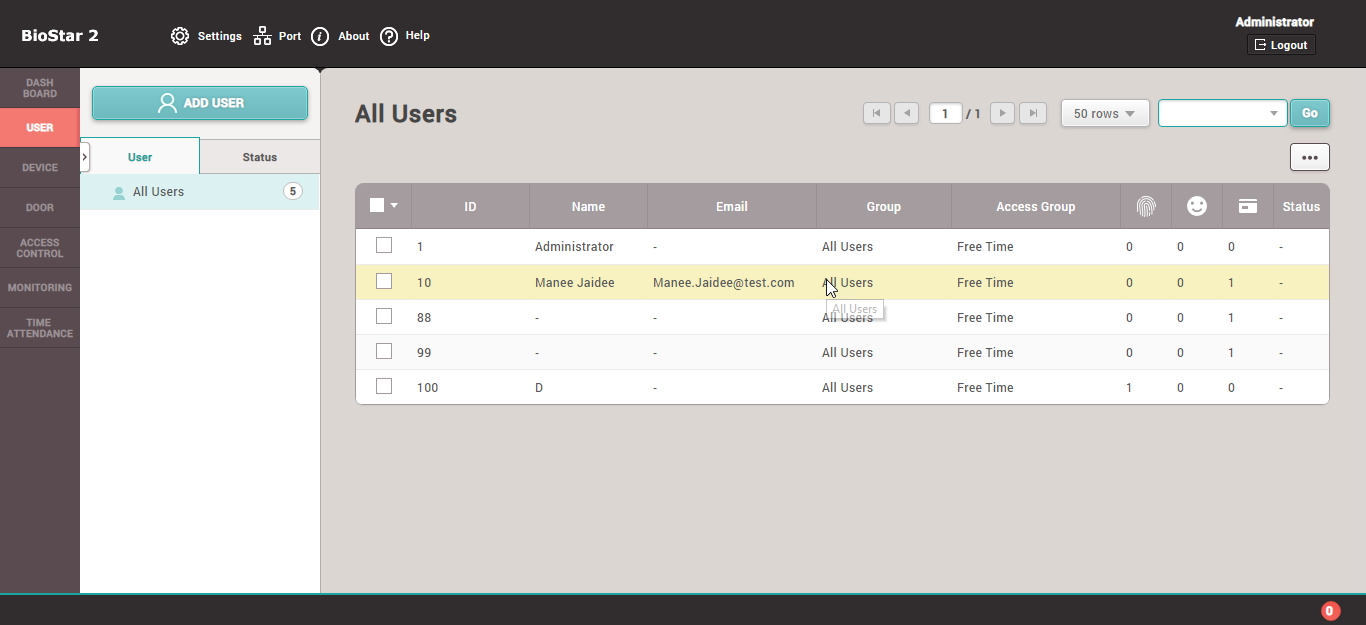
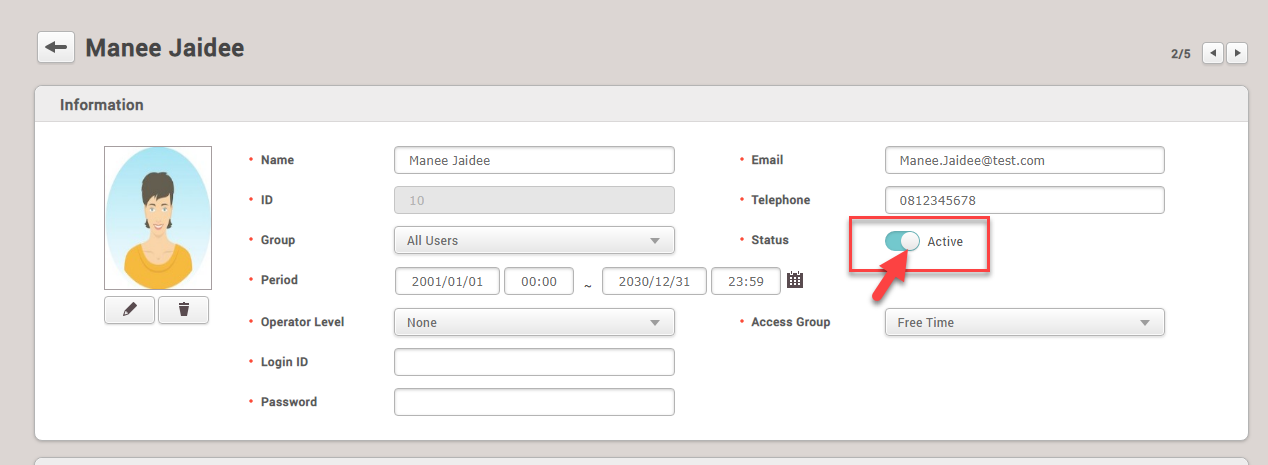
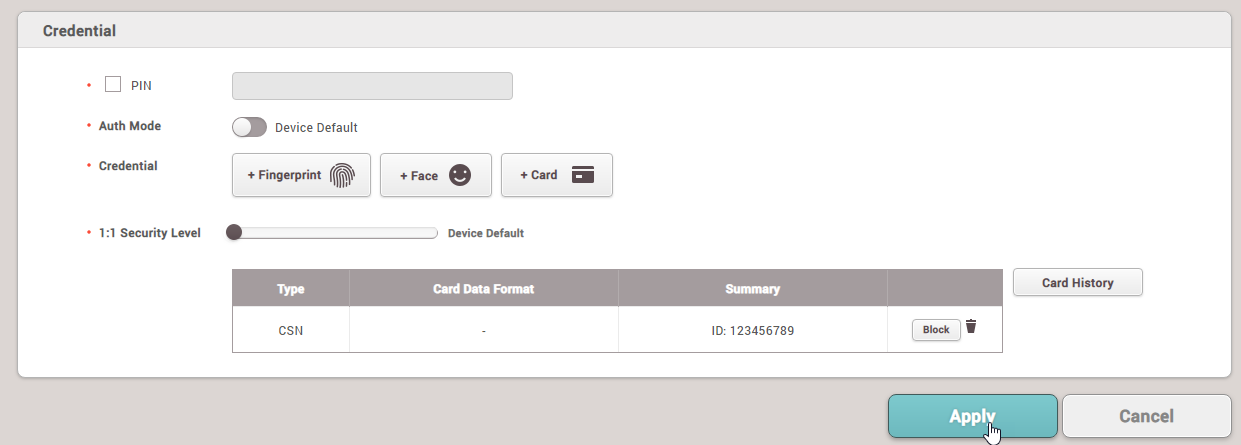
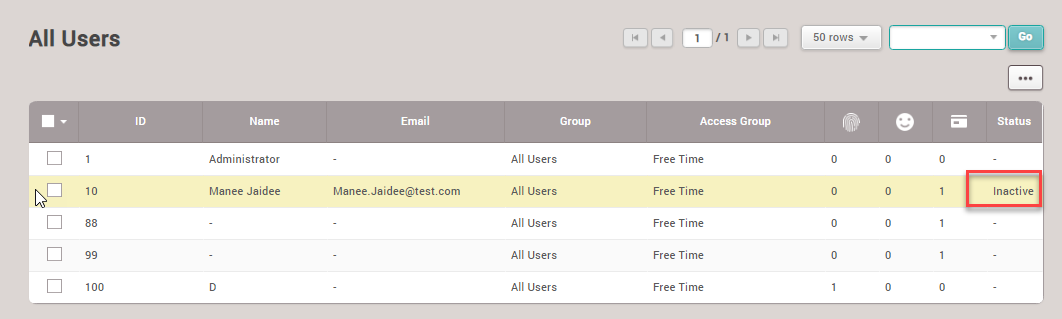
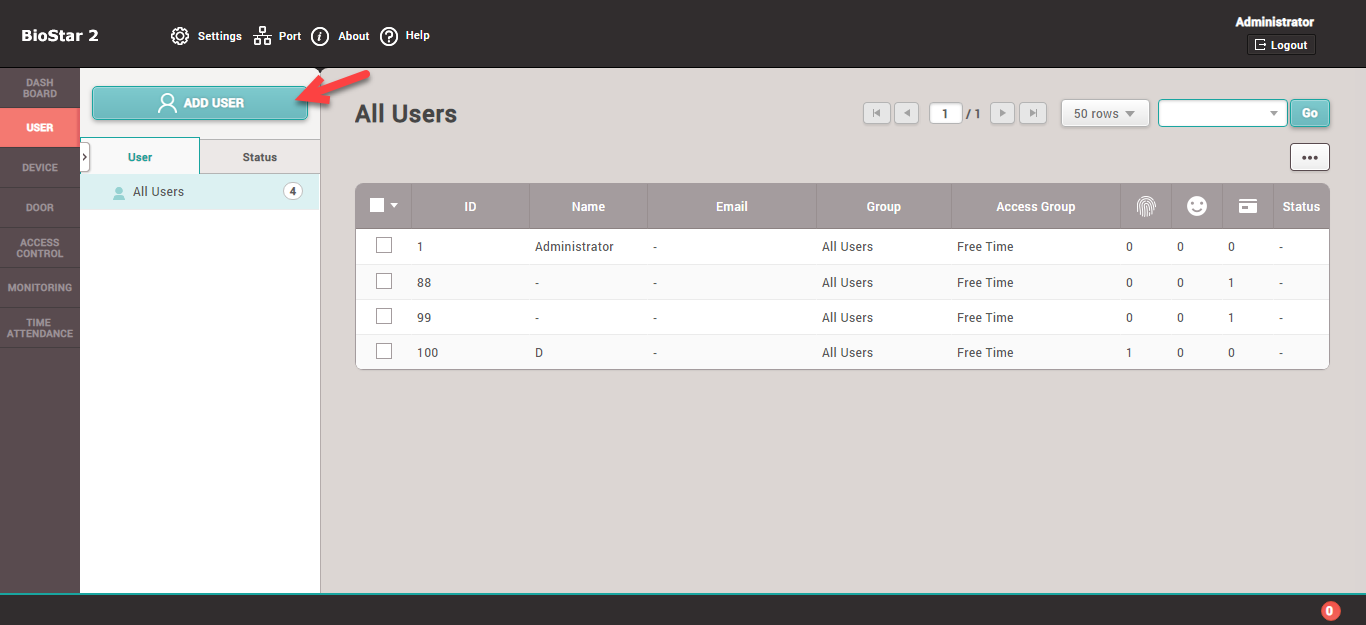
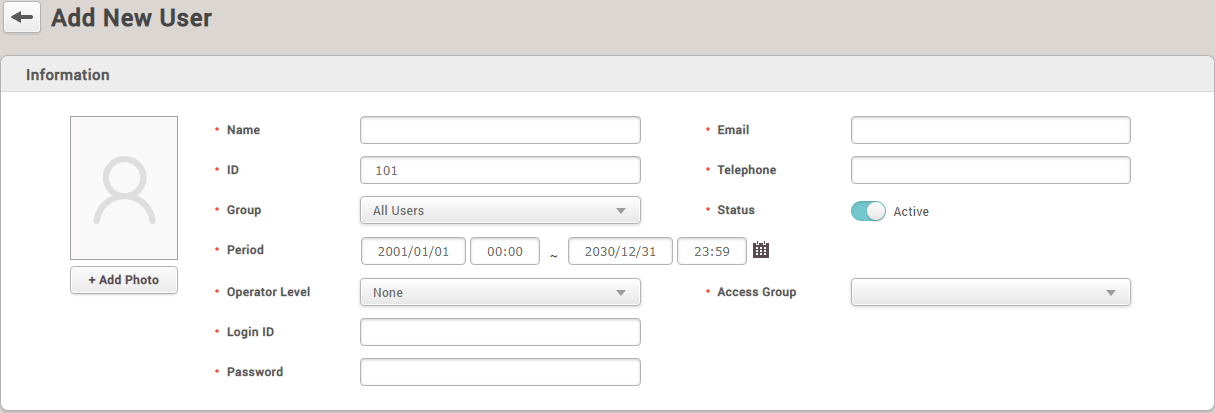
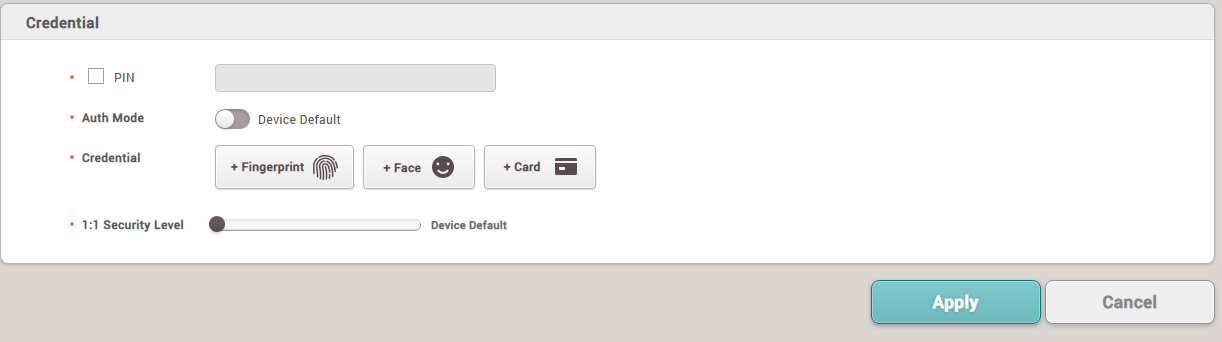
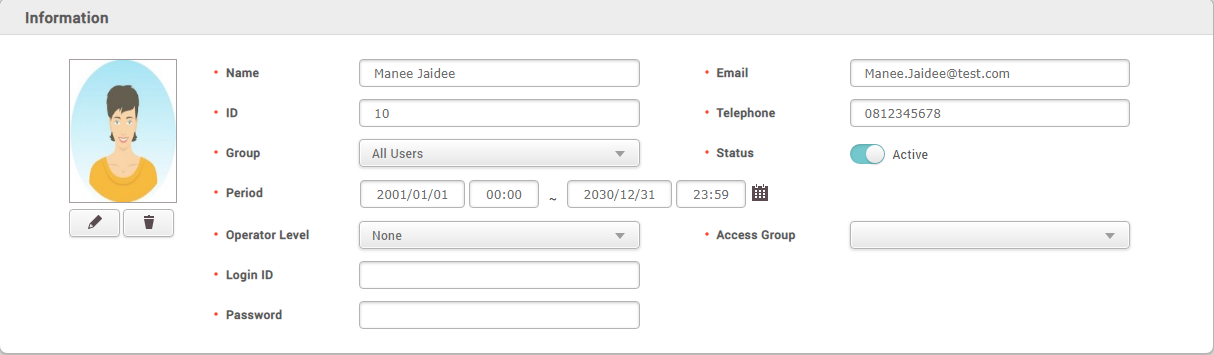
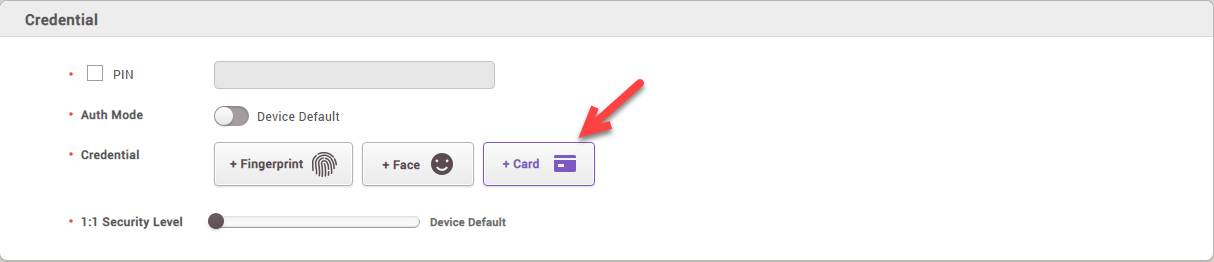
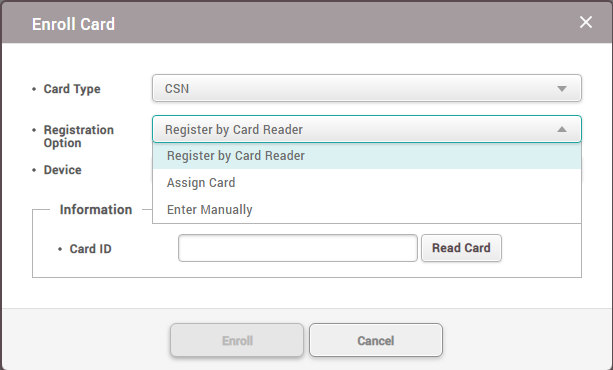
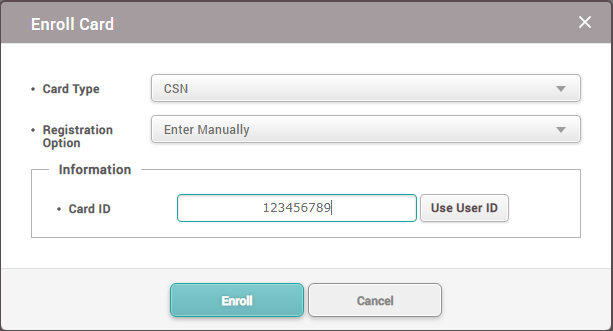
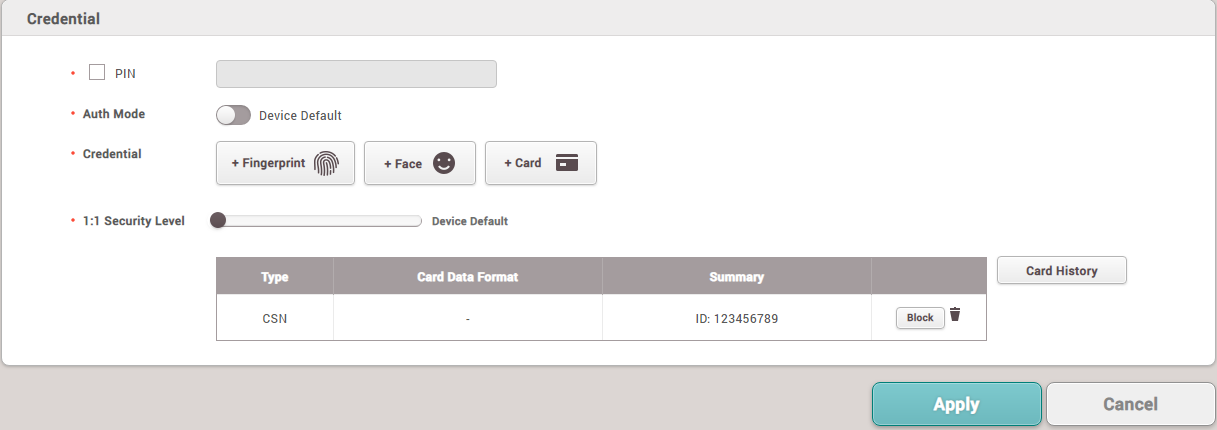
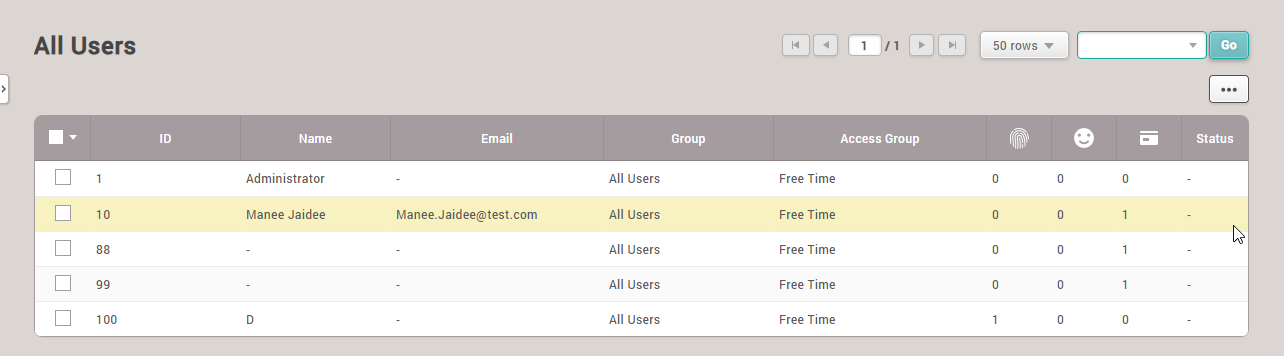
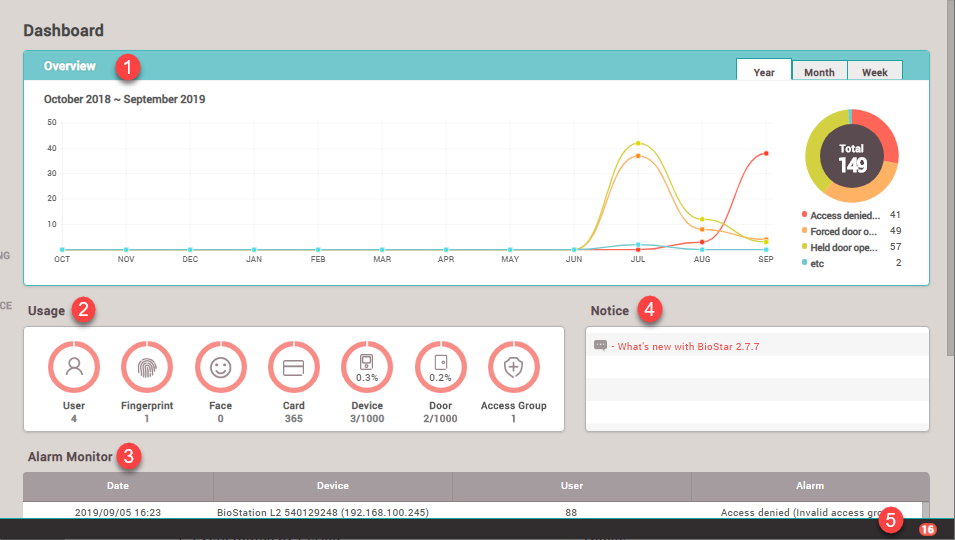

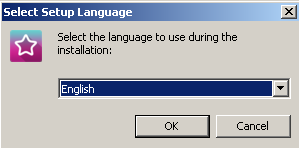
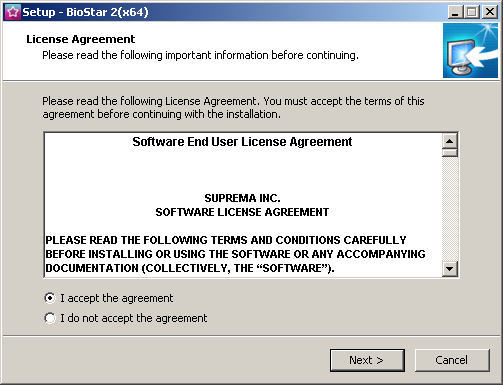
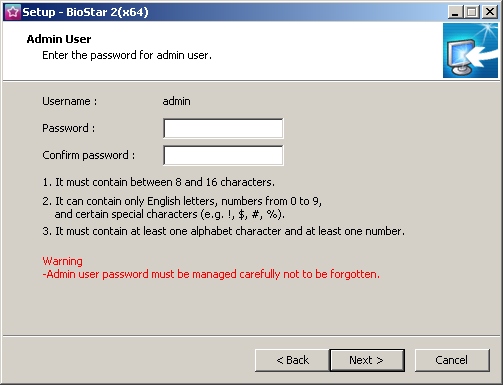
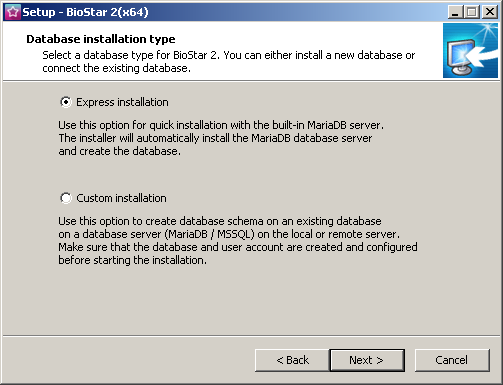
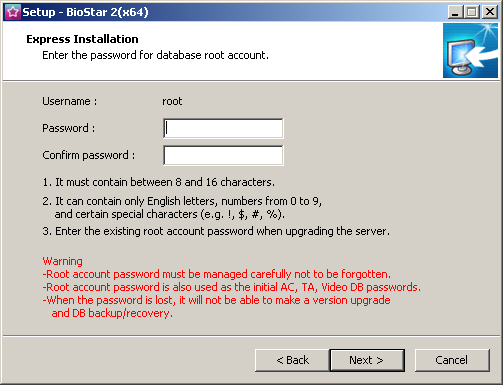
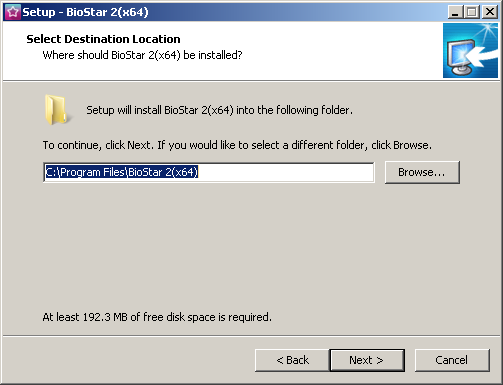
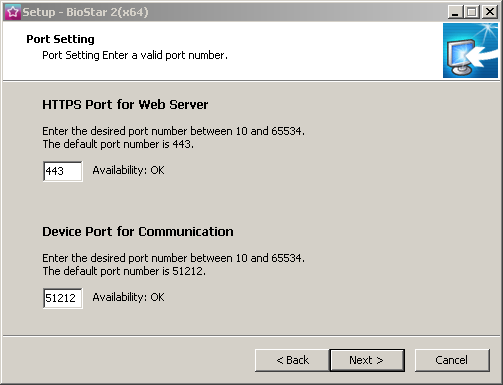
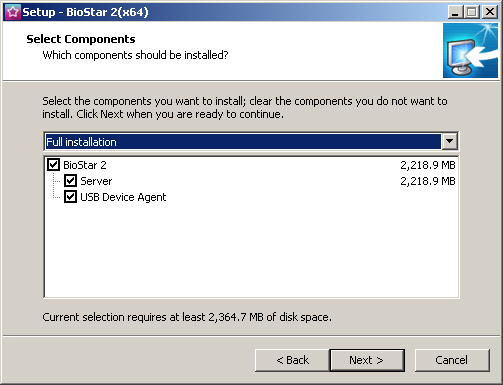
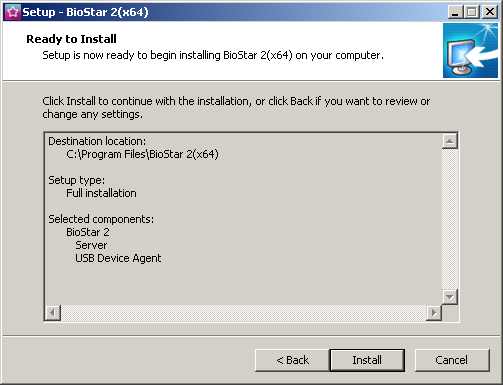
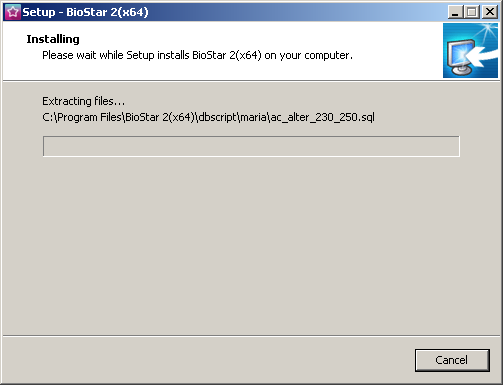
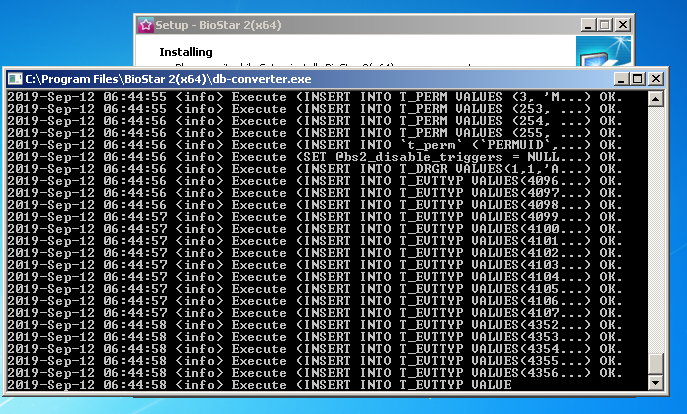
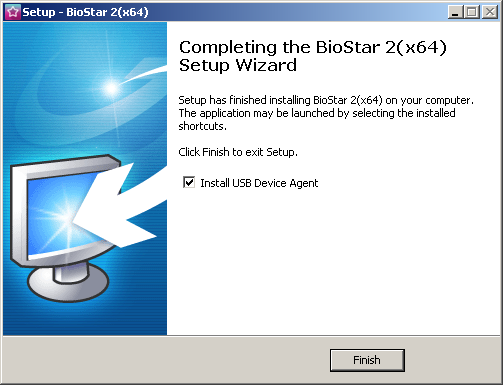
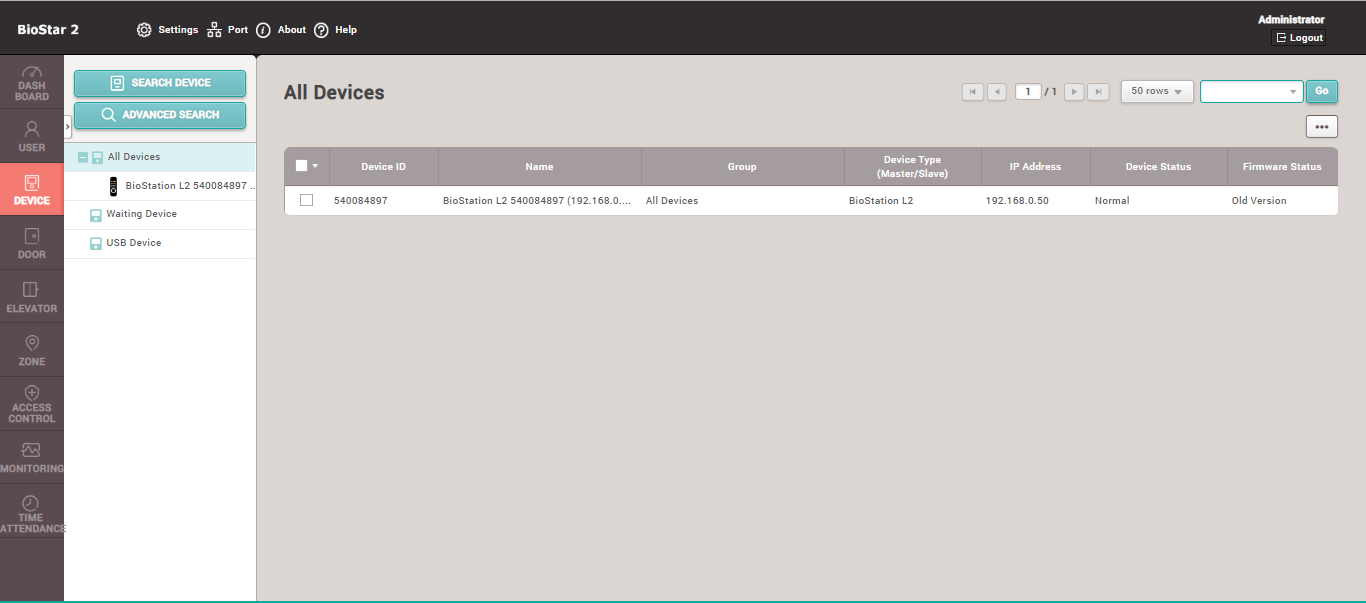
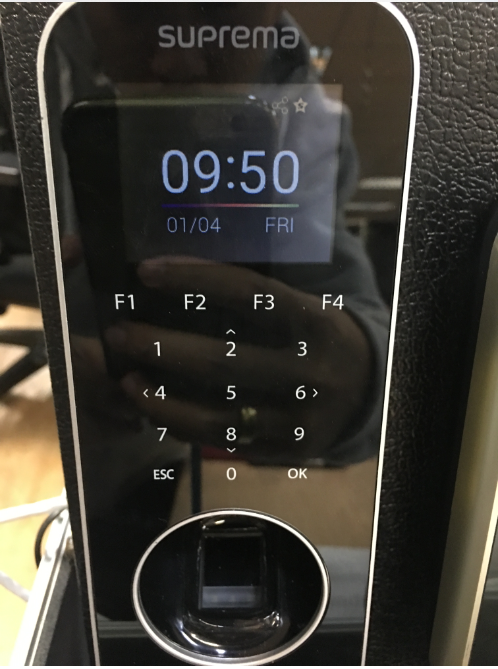 3. หากรูปดาวตัว S หาย แบบในรูปให้กลับมาเช็คที่ Program BioStar2 ว่าสถานะเครื่องเป็นอย่างไร หากสถานะขึ้นปกติจะต้องกลับไปดูที่หน้าจอเครื่องDevice ที่เมนู Network/Server ว่าตั้งค่าถูกไหม
3. หากรูปดาวตัว S หาย แบบในรูปให้กลับมาเช็คที่ Program BioStar2 ว่าสถานะเครื่องเป็นอย่างไร หากสถานะขึ้นปกติจะต้องกลับไปดูที่หน้าจอเครื่องDevice ที่เมนู Network/Server ว่าตั้งค่าถูกไหม