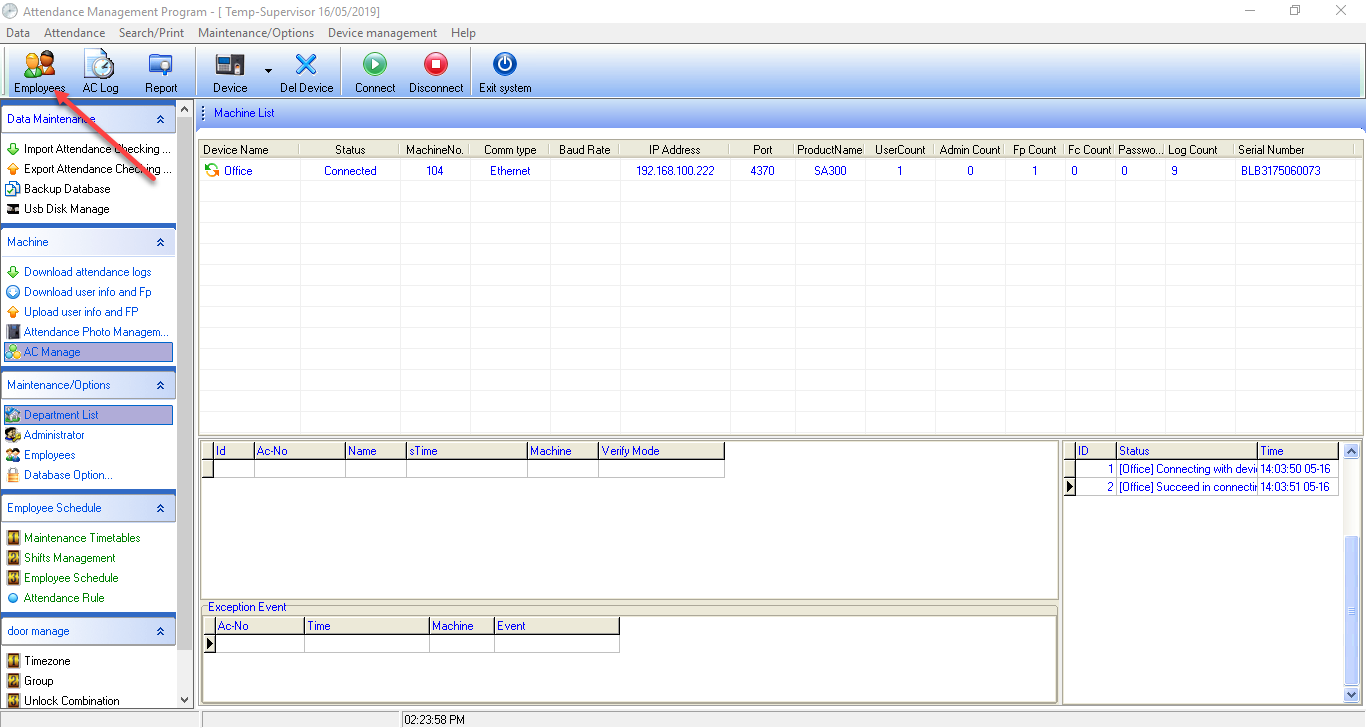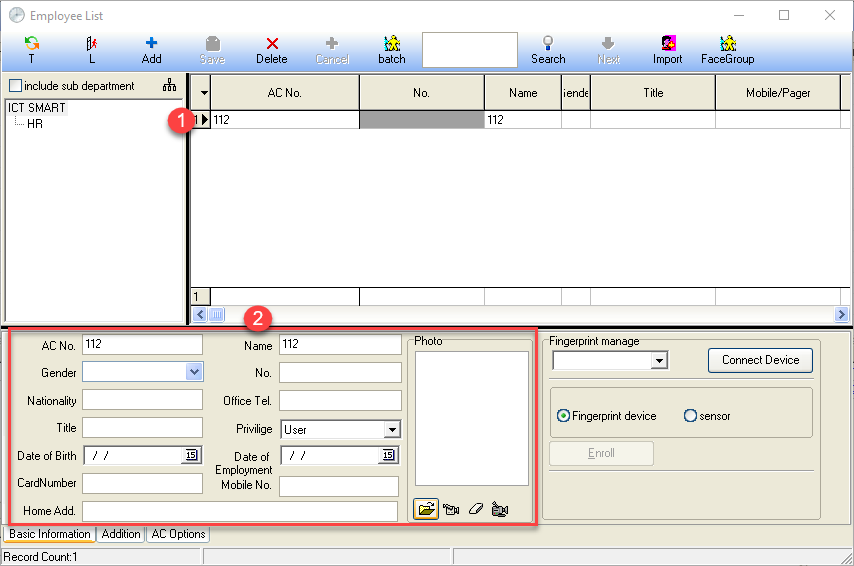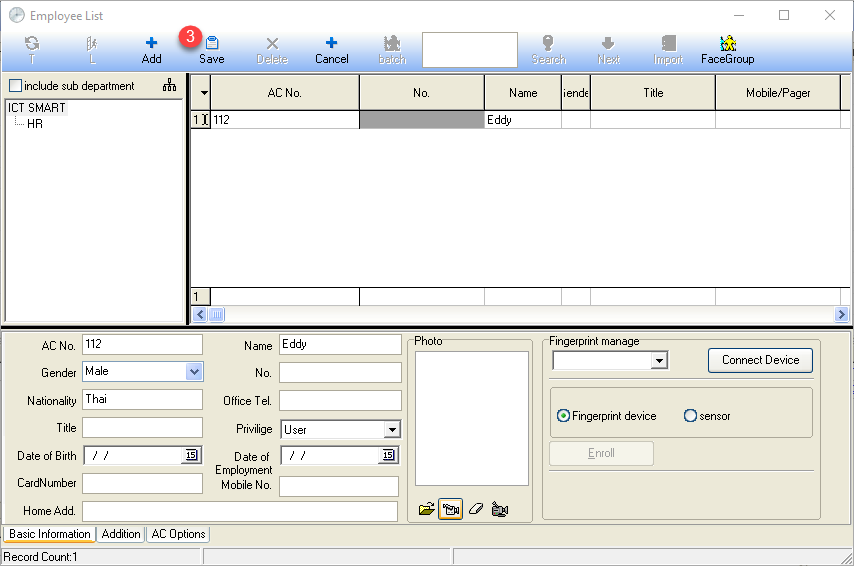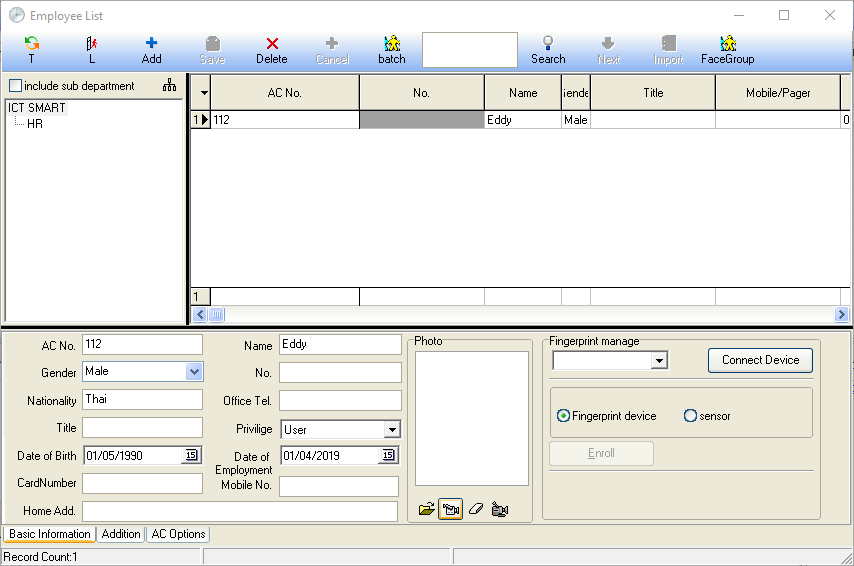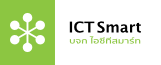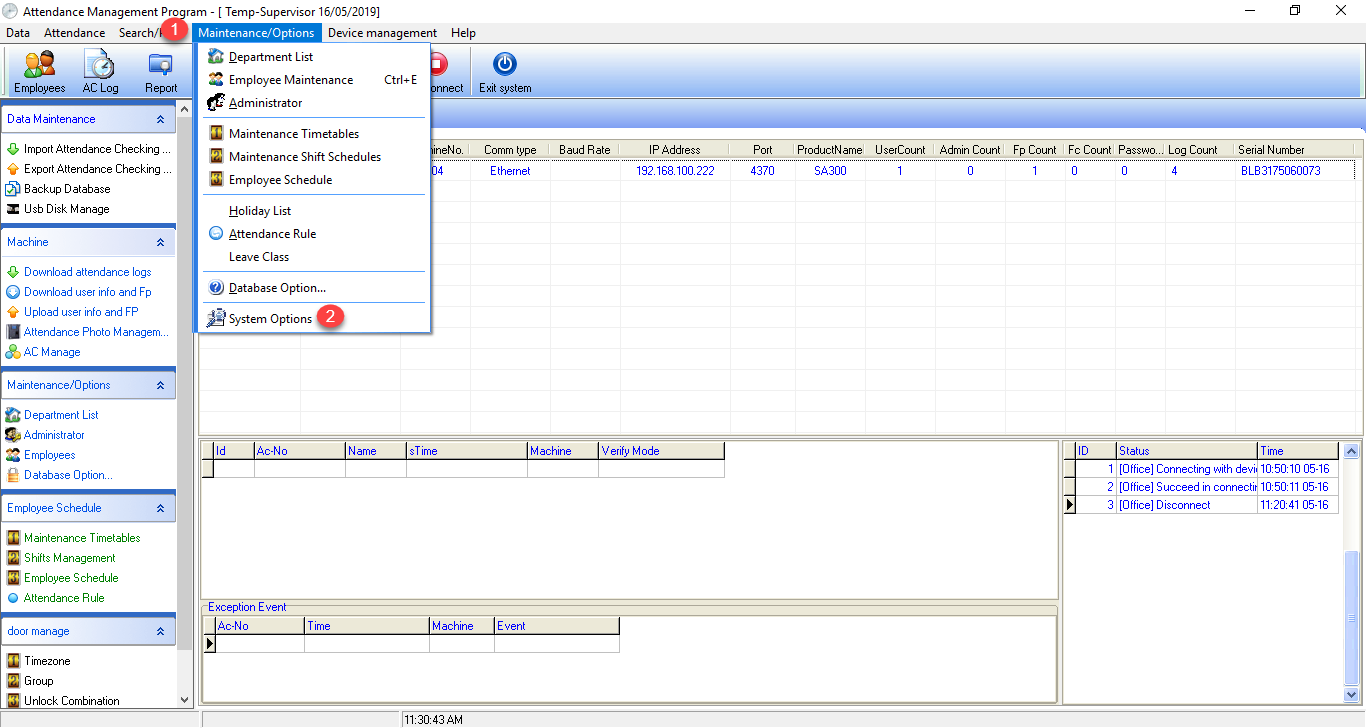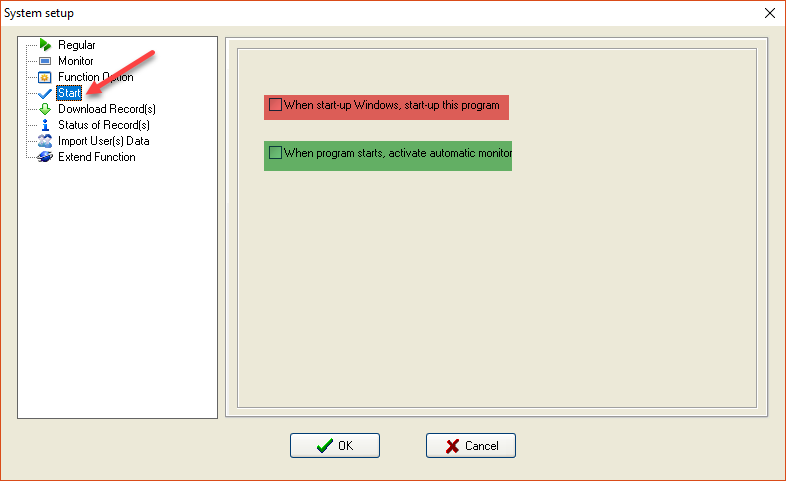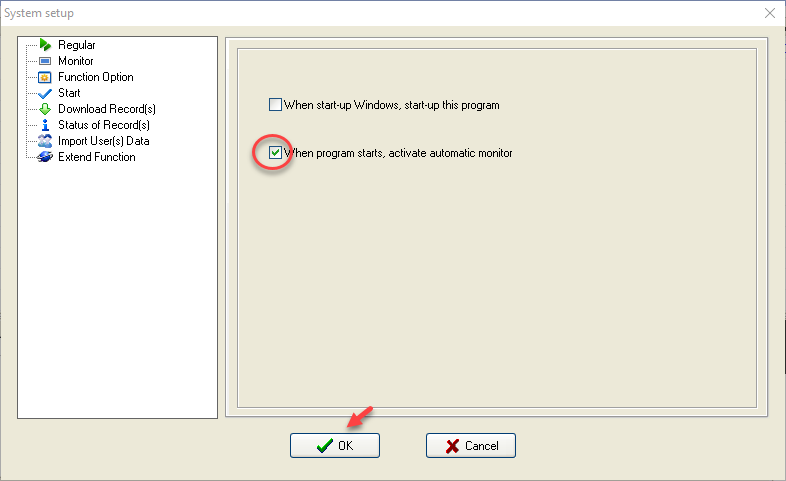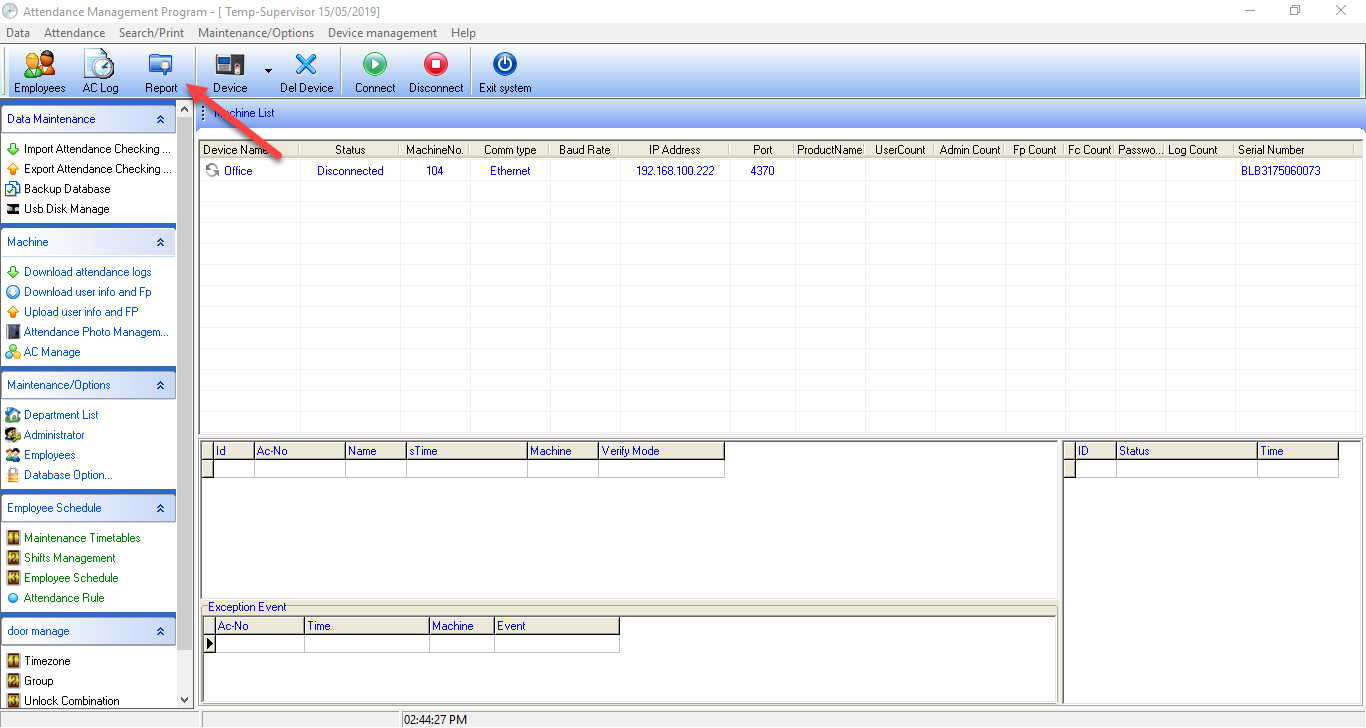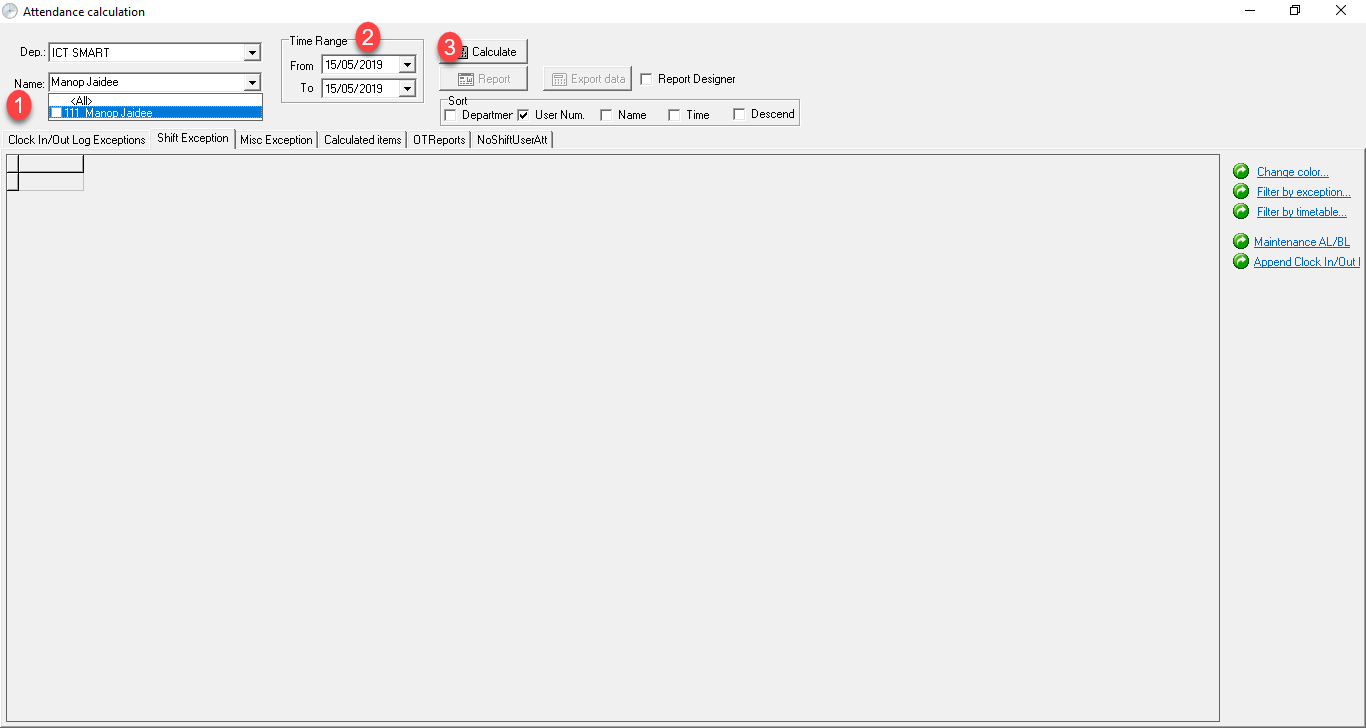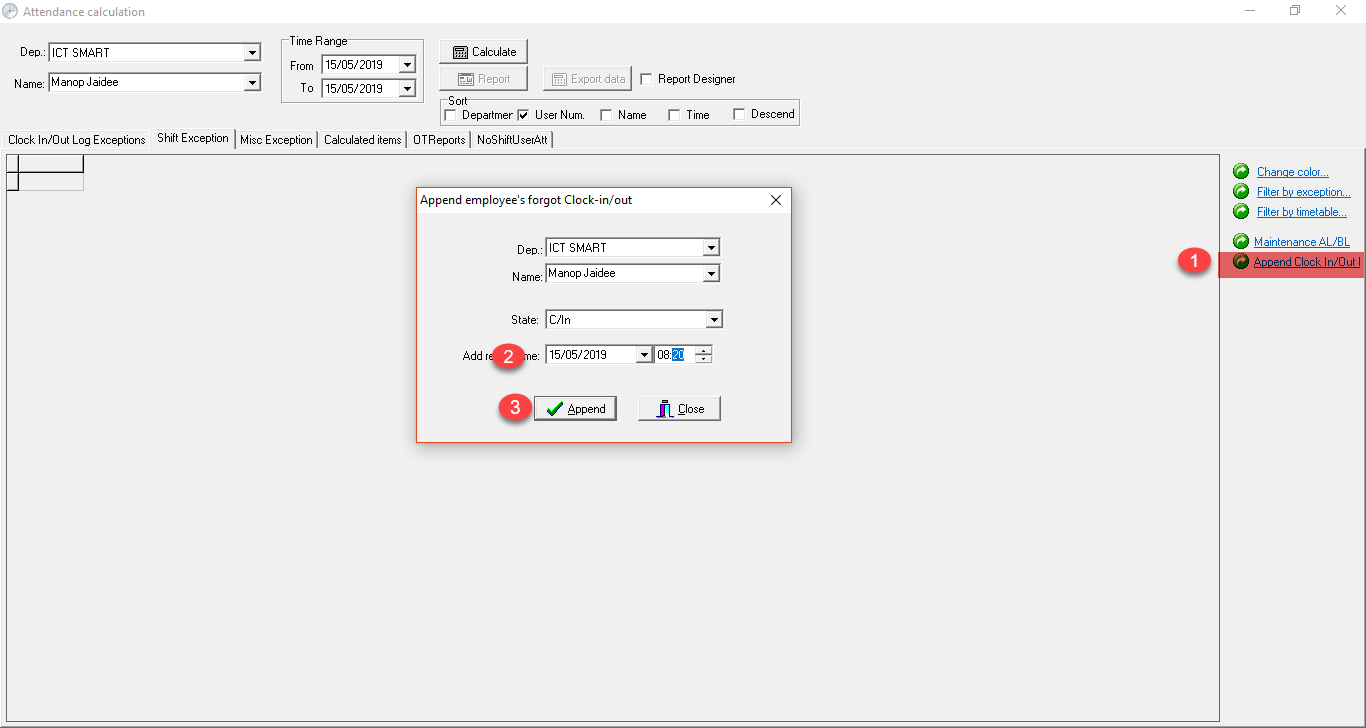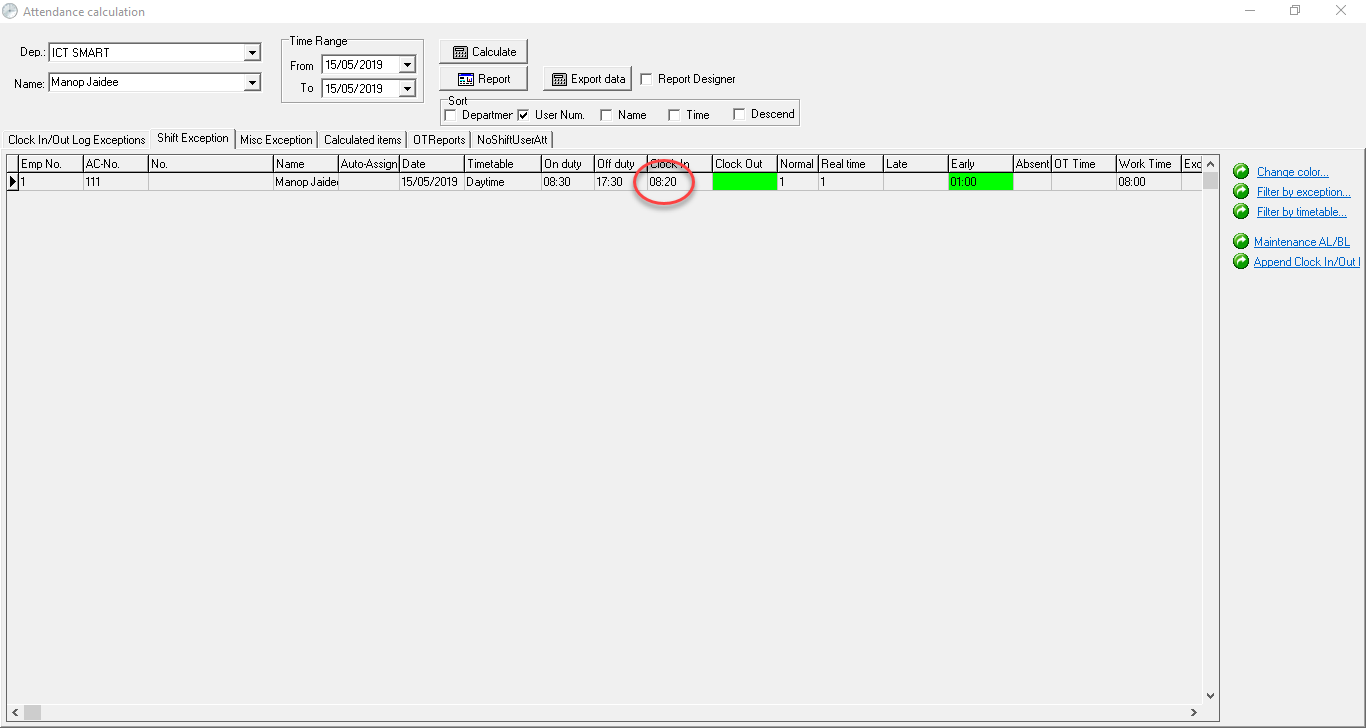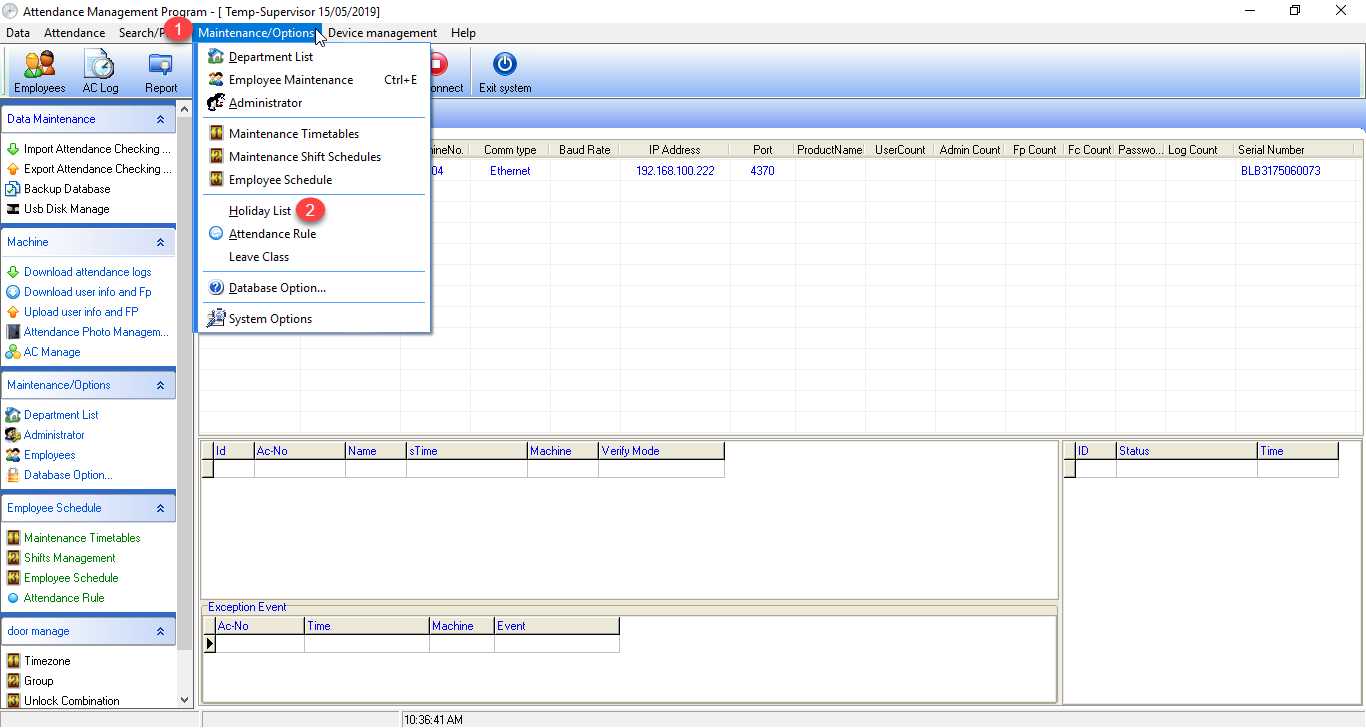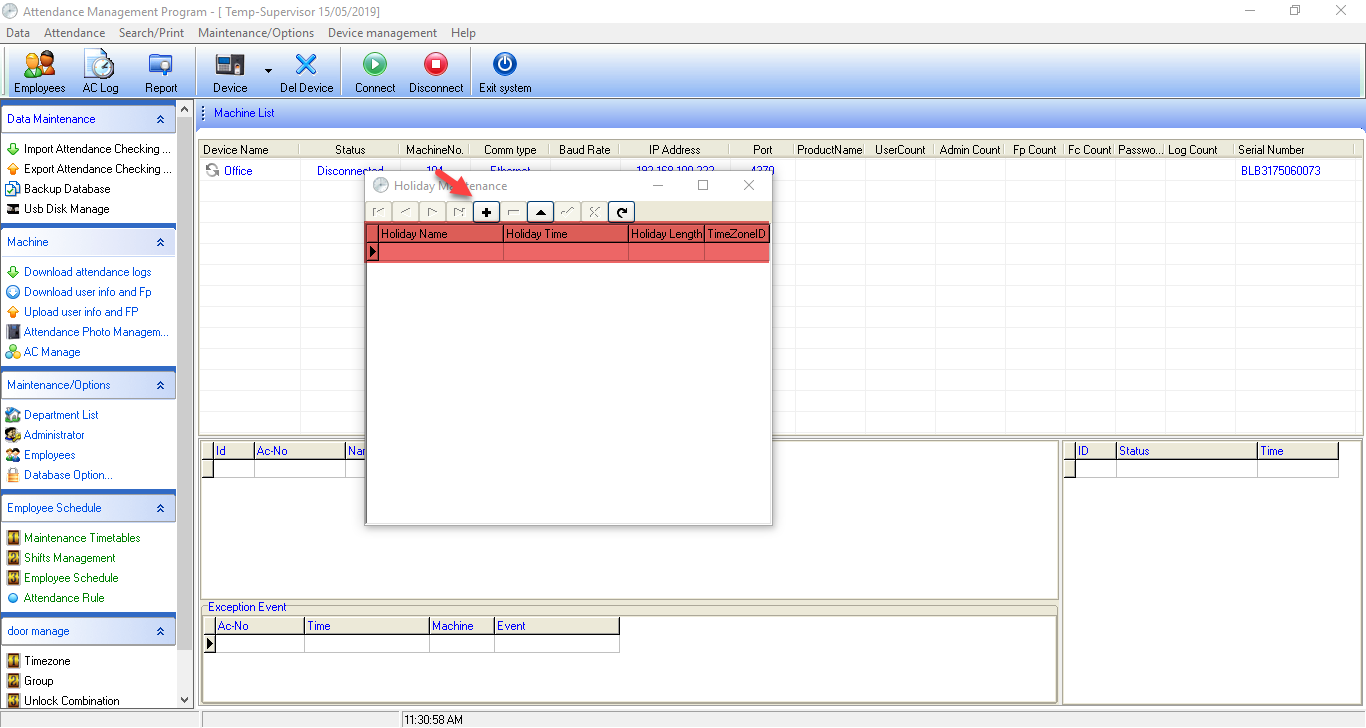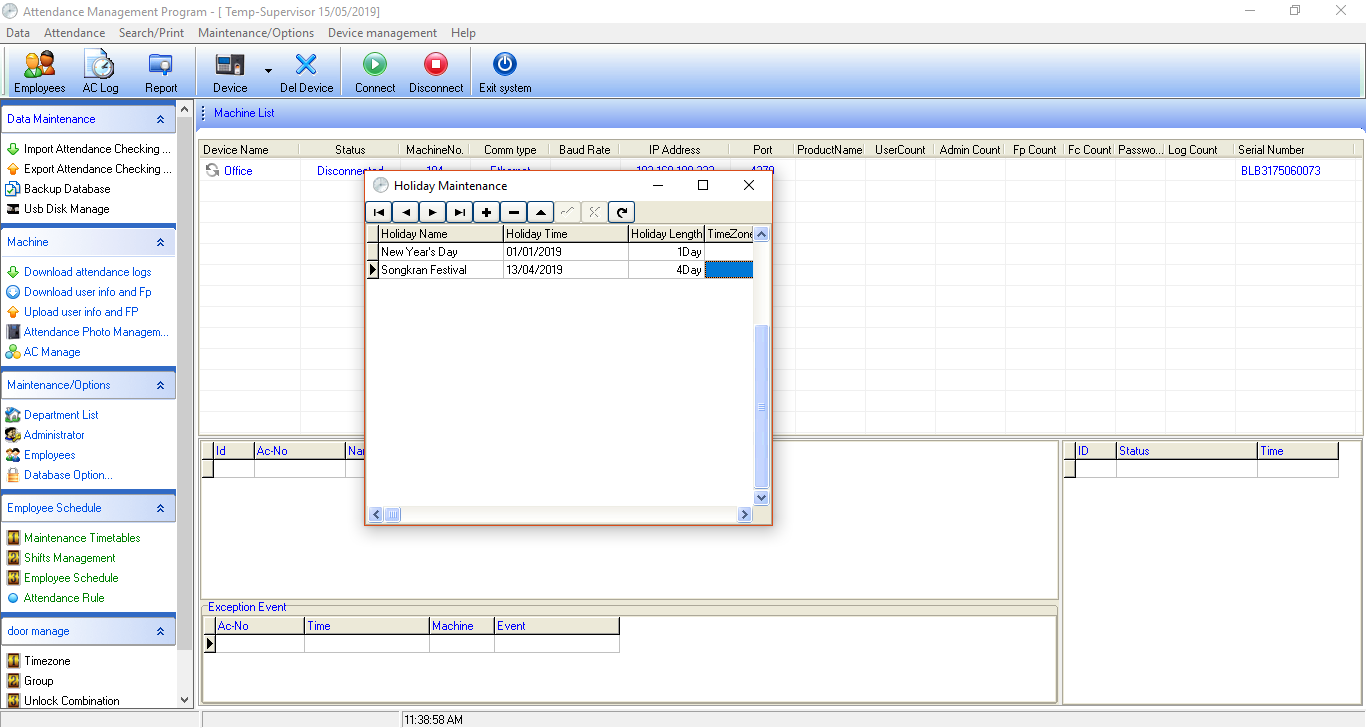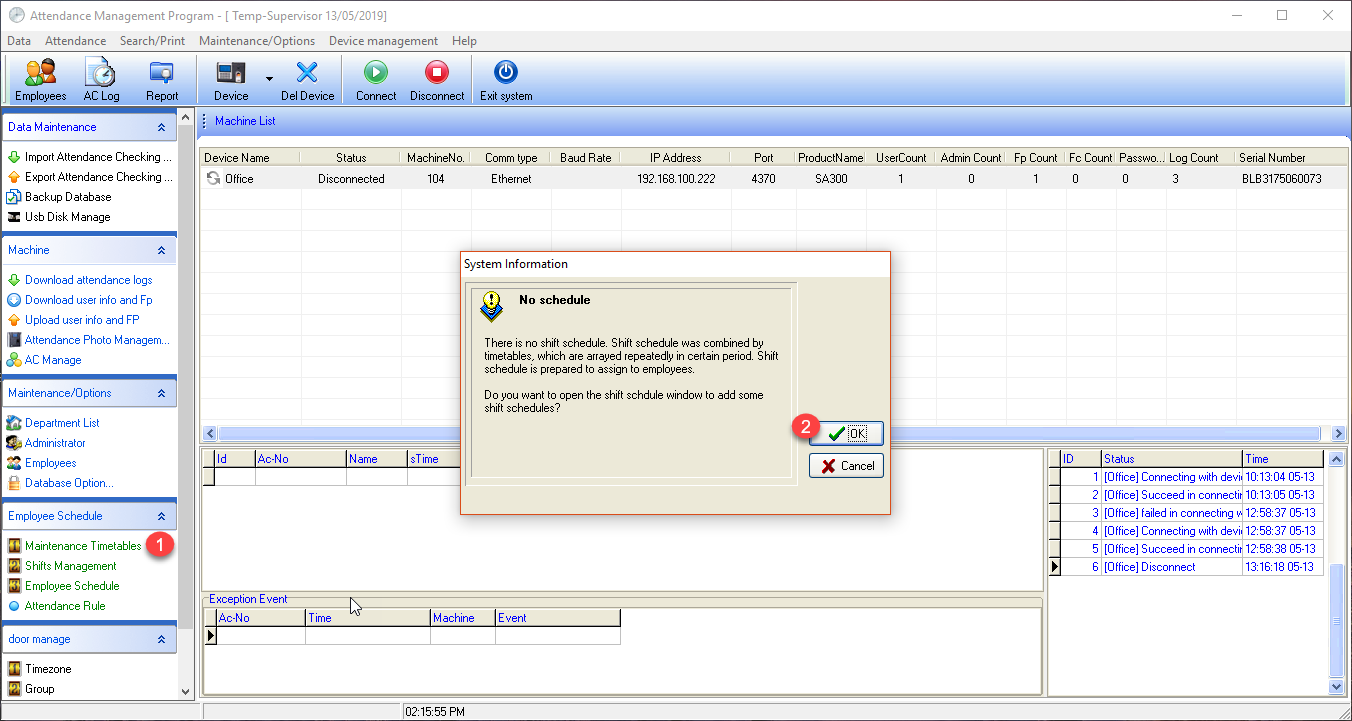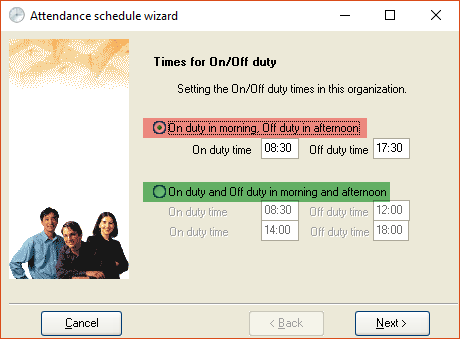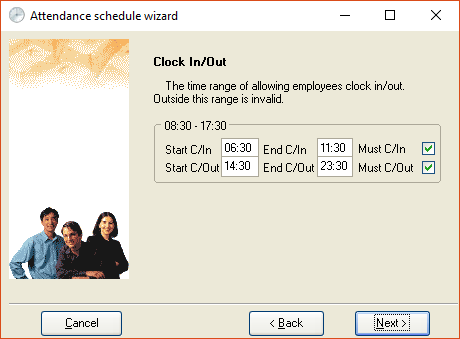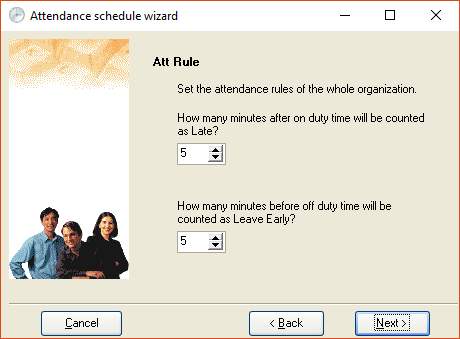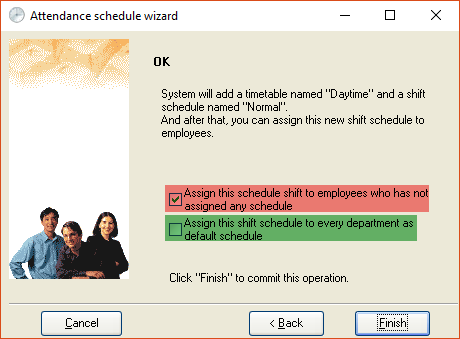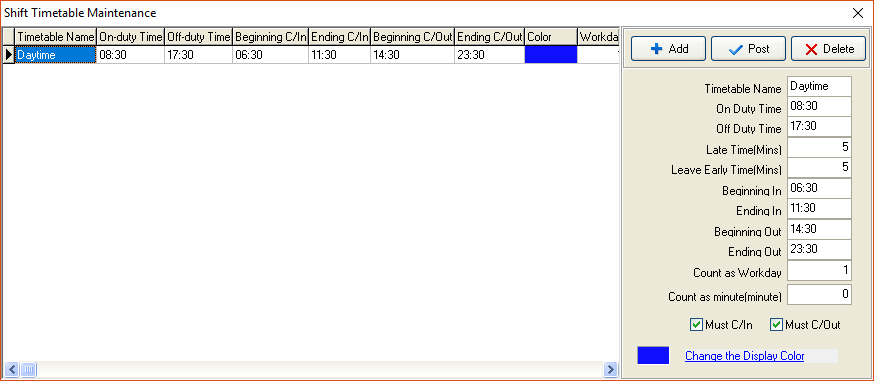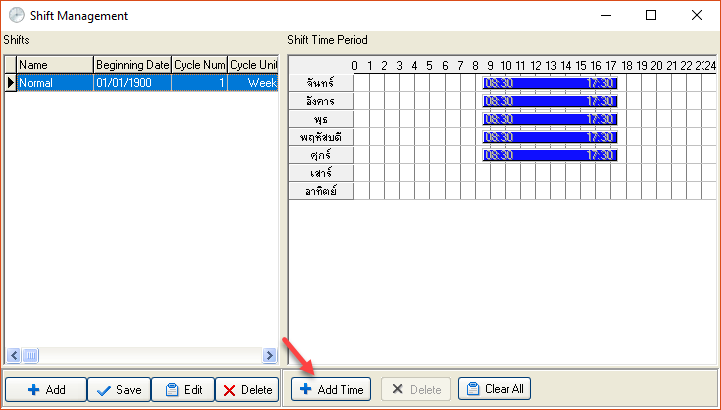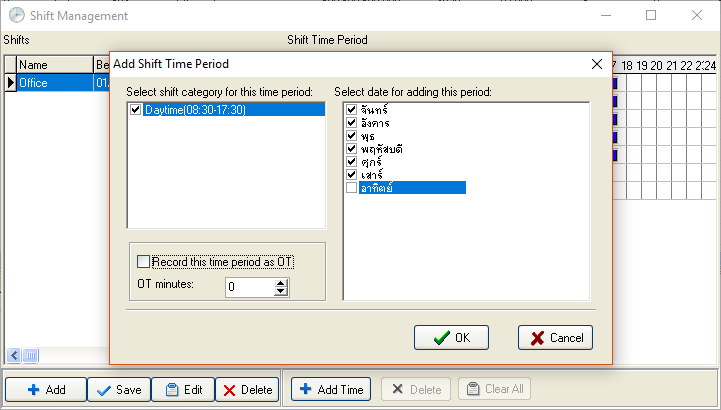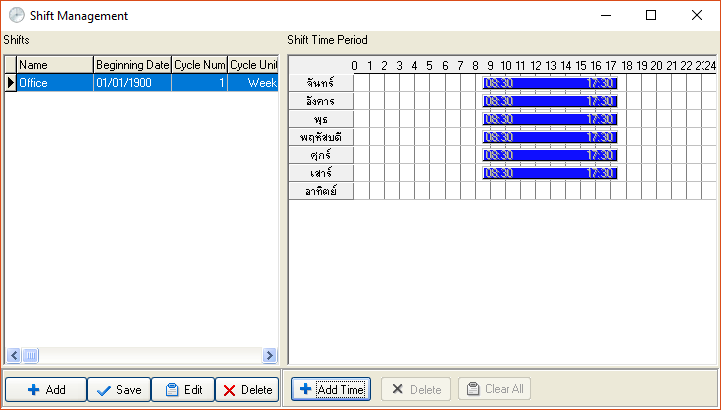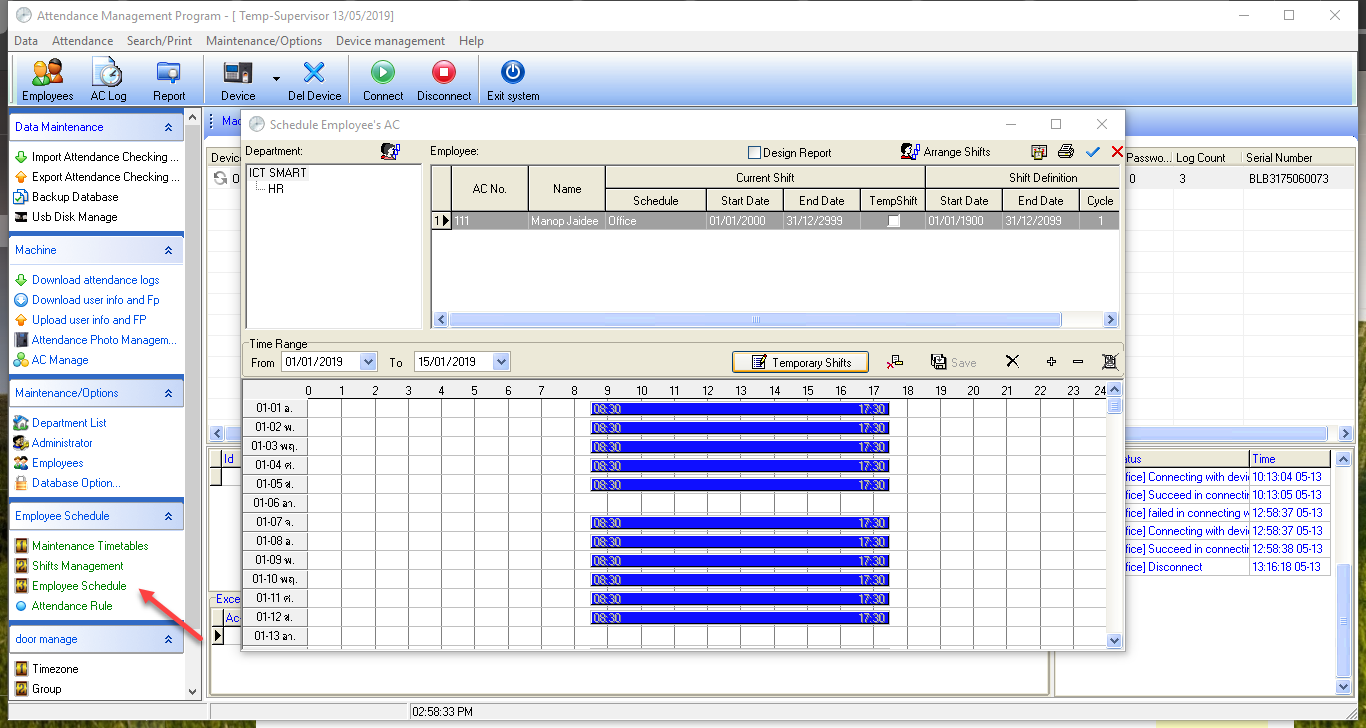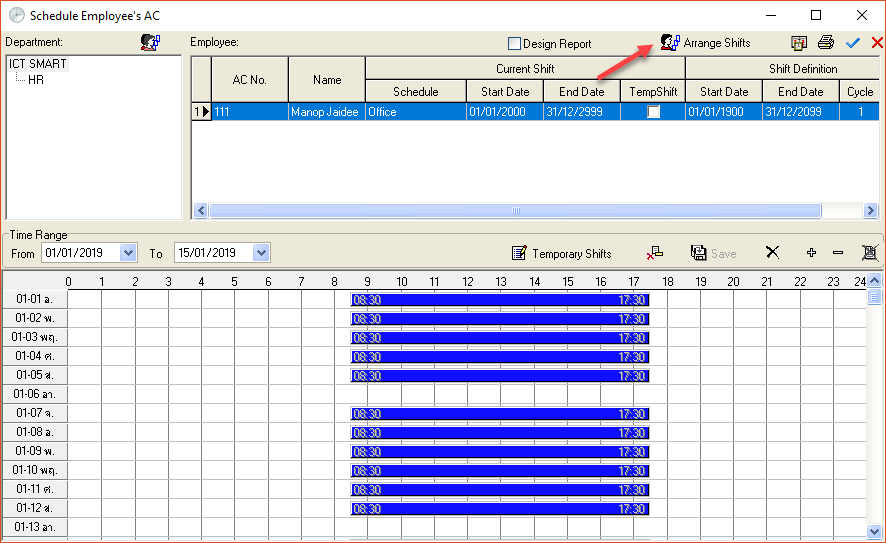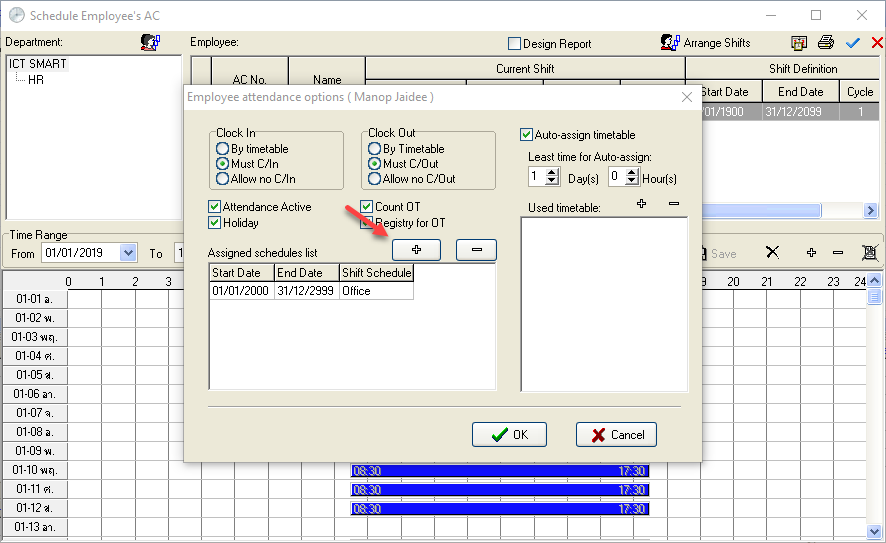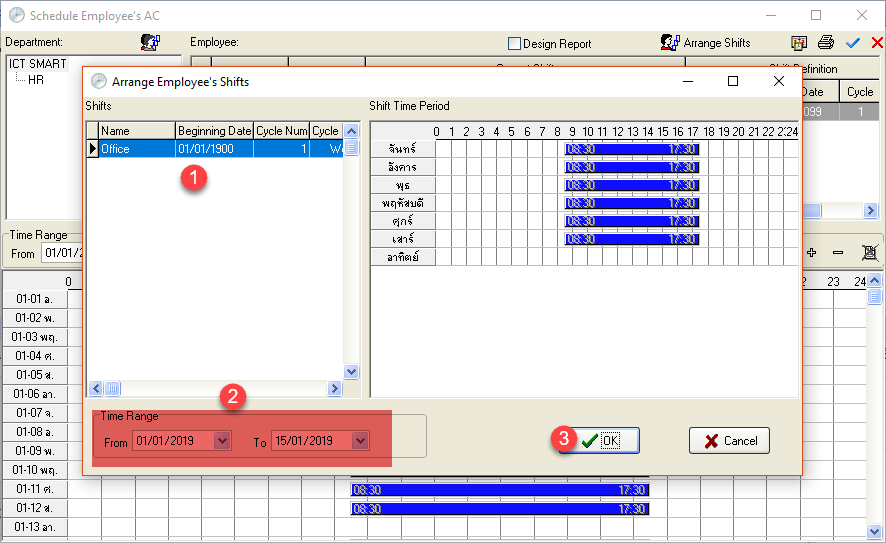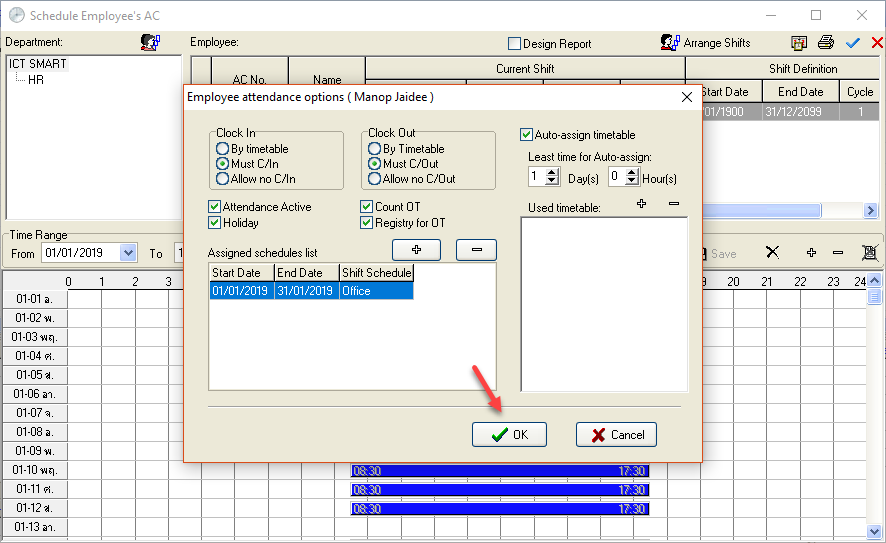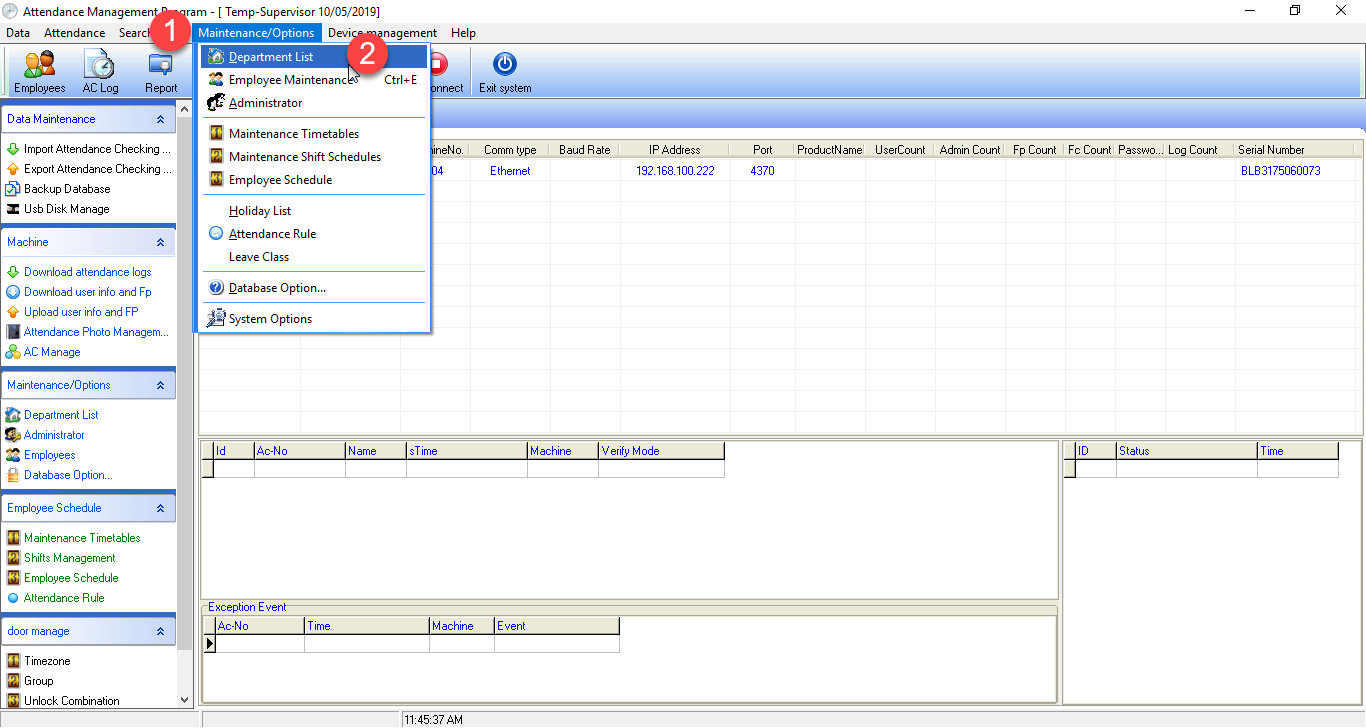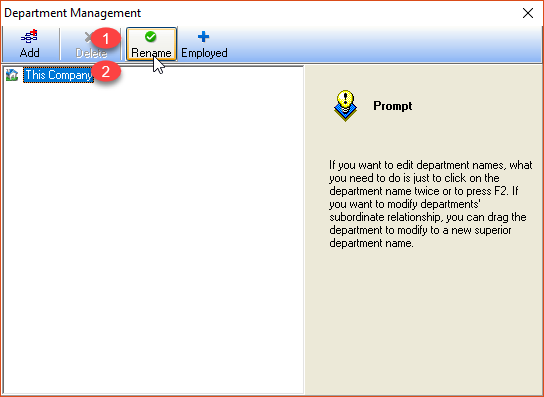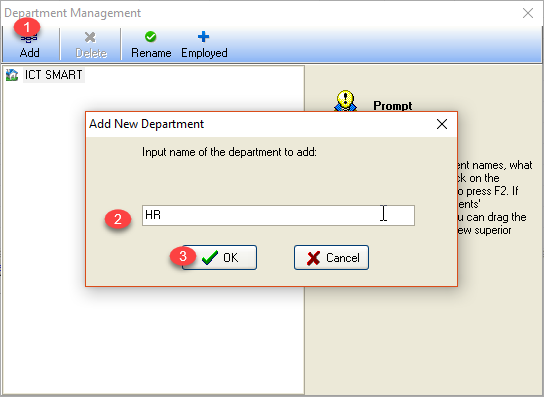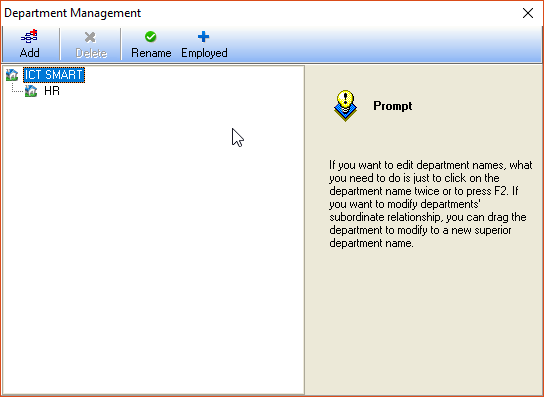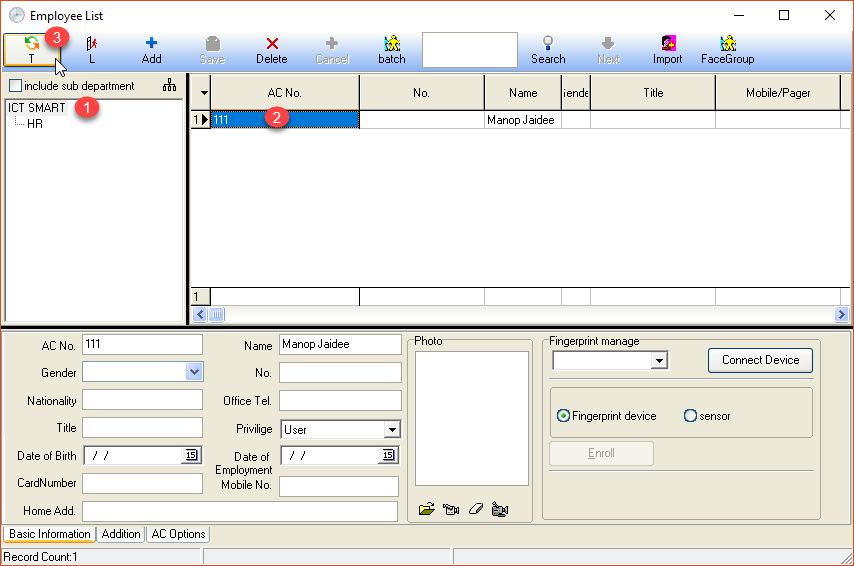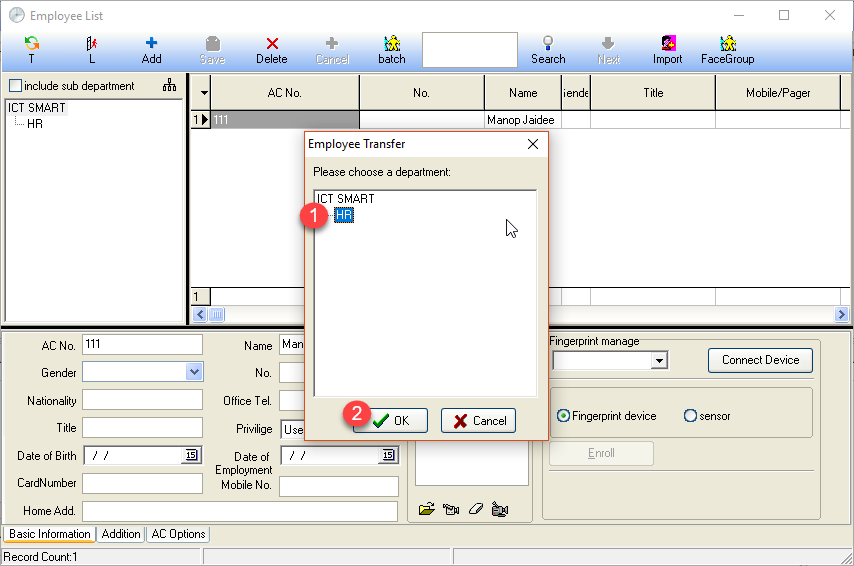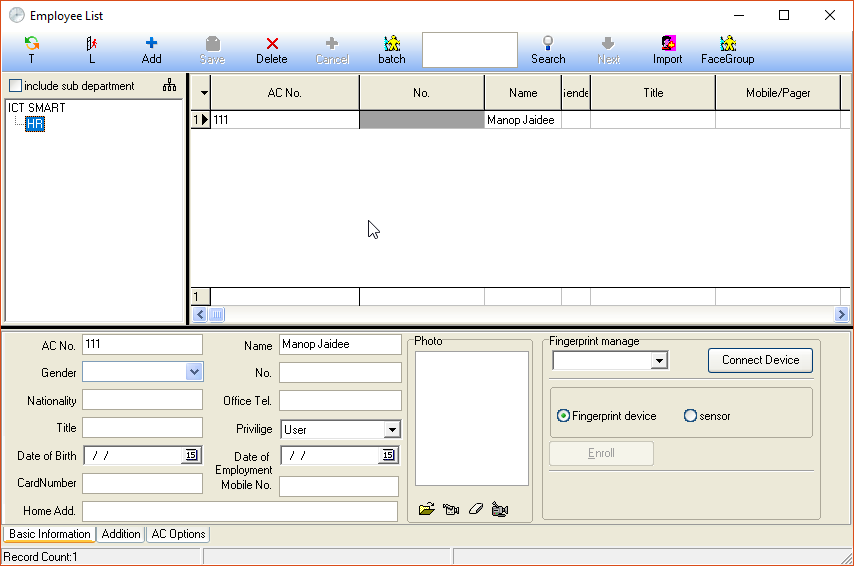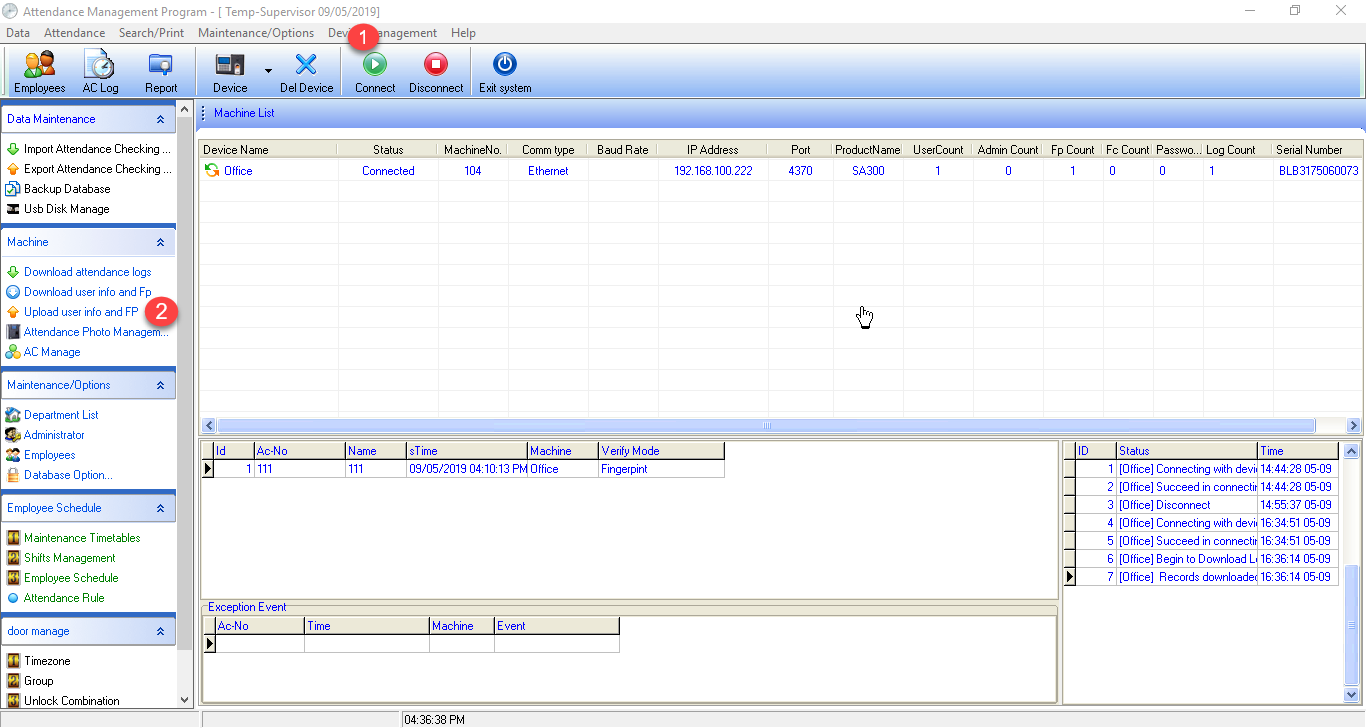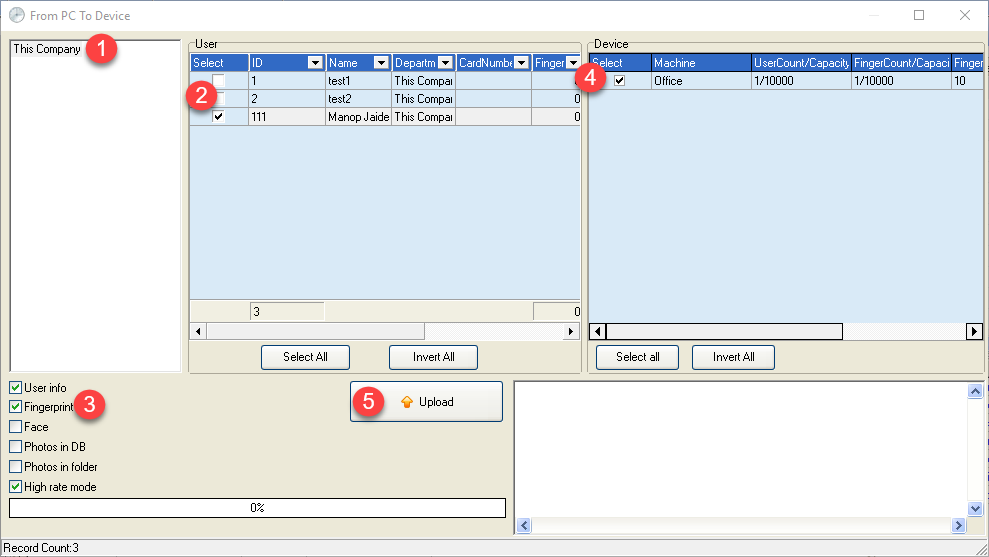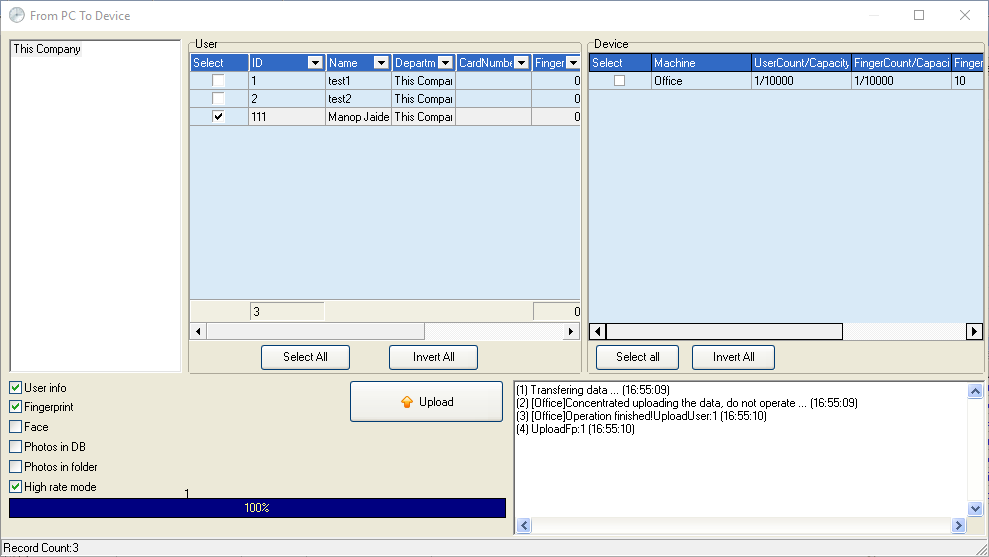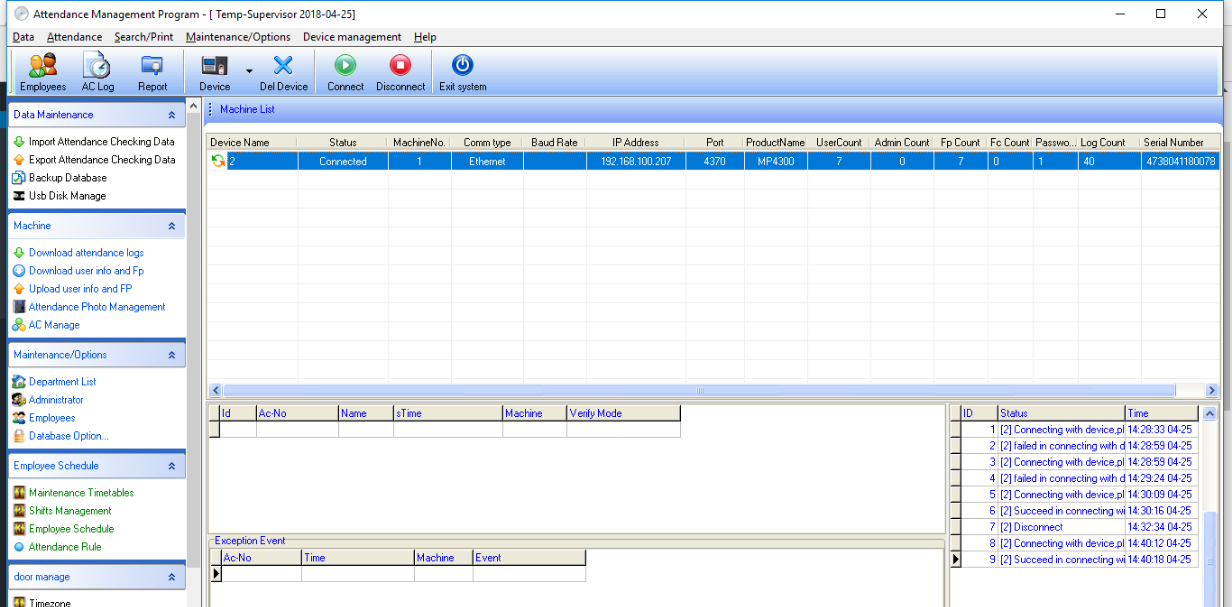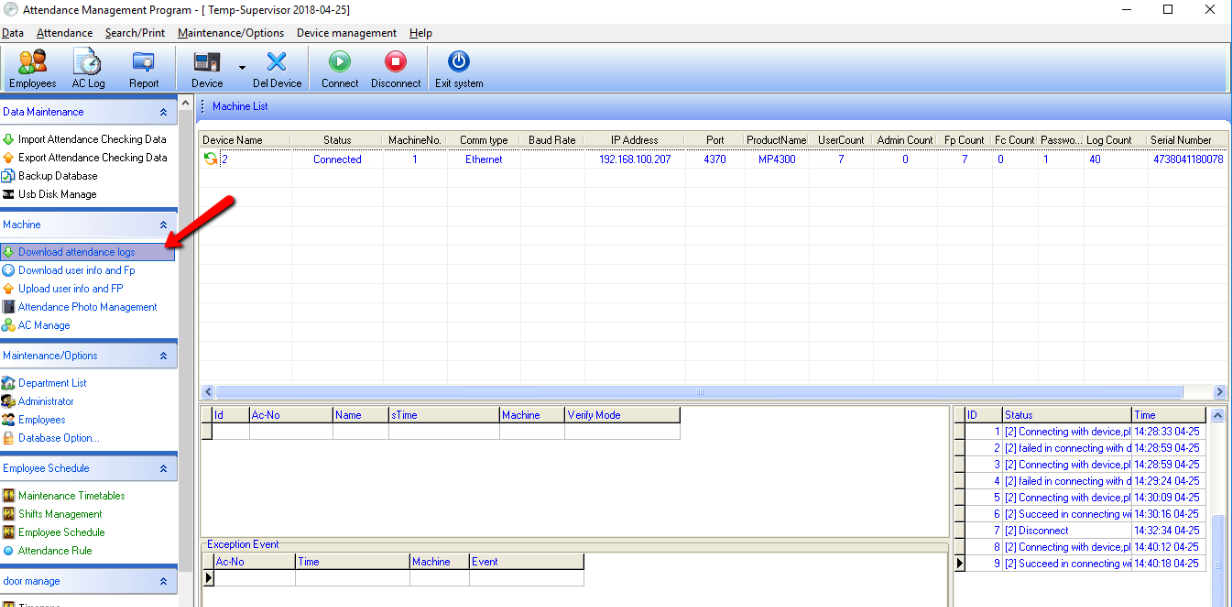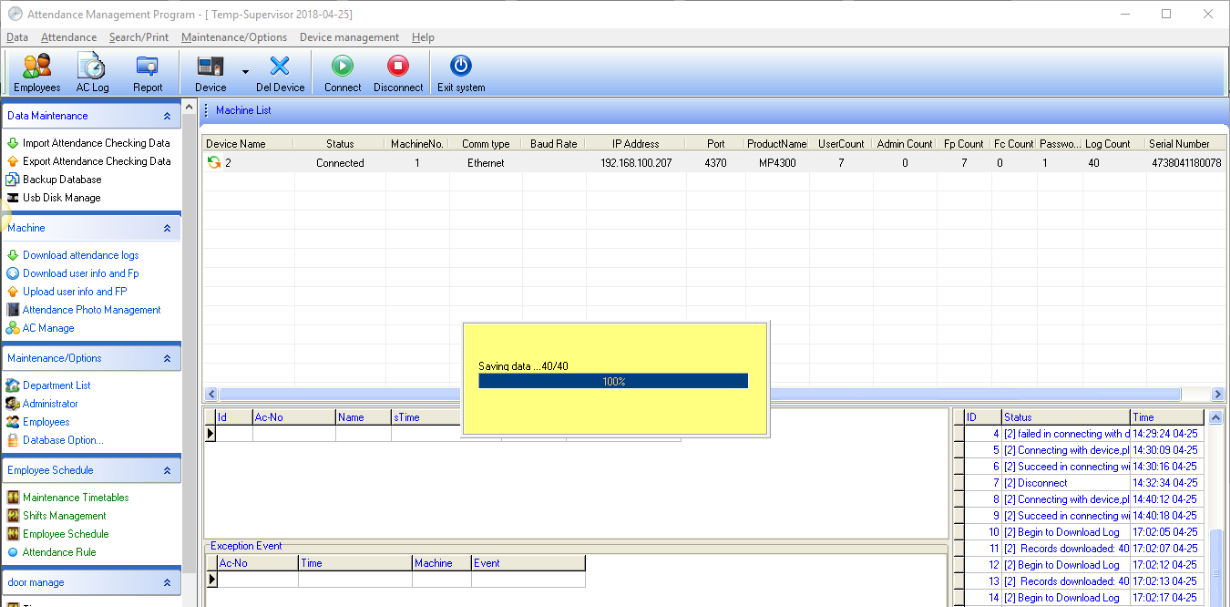วิธีตั้งค่าตารางเวลาการทำงาน(กะการทำงาน)
แยกออกเป็น 3 ส่วนดังนี้
1.Maintenance Timetables(การตั้งค่าช่วงเวลาการทำงาน)
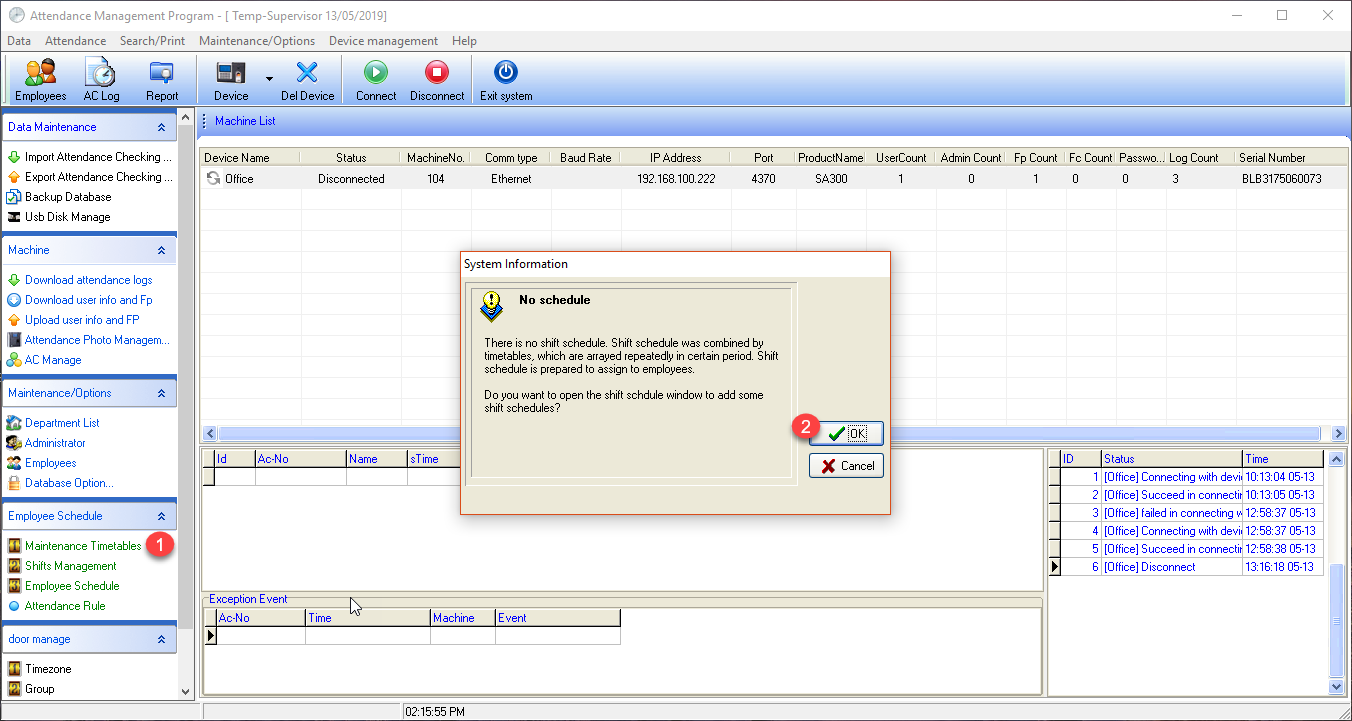
" หากดำเนินการตั้งค่าครั้งแรกระบบจะแสดงตัวอย่างการตั้งตารางเวลามาให้ 2 แบบดังรูปคือ "
1.การลงเวลาที่เป็นการเข้า 1 ครั้ง ออก 1 ครั้ง
2.การลงเวลาที่เป็นการเข้า 2 ครั้ง ออก 2 ครั้ง
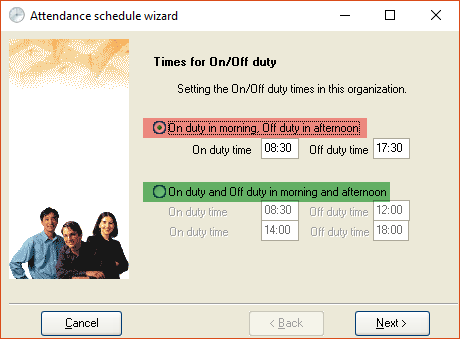
ซึ่งในตัวอย่างจะเลือกเป็นแบบลงเวลาเข้า 1 ครั้ง ออก 1 ครั้ง
ต่อมาระบบจะแสดงข้อมูลการลงเวลาเข้า-ออก
ตัวอย่าง ในรูปคือ สามารถลงเวลาเข้าได้ตั้งแต่ 06:30 สิ้นสุดการลงเวลาเข้า 11:30 และ สามารถลงเวลาออกงานได้ตั้งแต่ 14:30 สิ้นสุดการลงเวลาออก 23:30
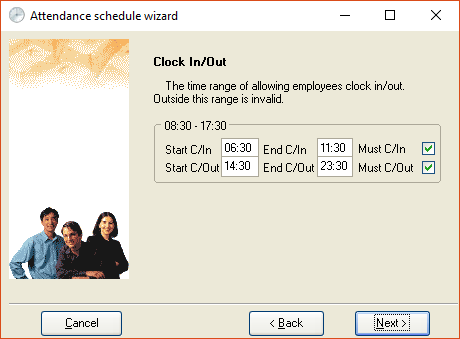
ระบบจะแจ้งกฏการอนุญาตให้พนักงาน สามารถมาสาย หรือ ออกก่อนเวลาได้กี่นาที
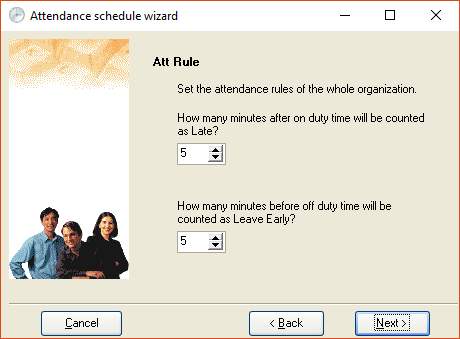
ต่อมาระบบจะสอบยถามรายละเอียดดังนี้
1.กรอบสีแดง ต้องการใช้ตารางเวลานี้กำหมดให้พนักงานทุกคนใช่หรือไม่
2.กรอบสีเขียว ต้องการใช้ตารางเวลานี้กำหมดให้พนักงานทุกแผนกหรือไม่
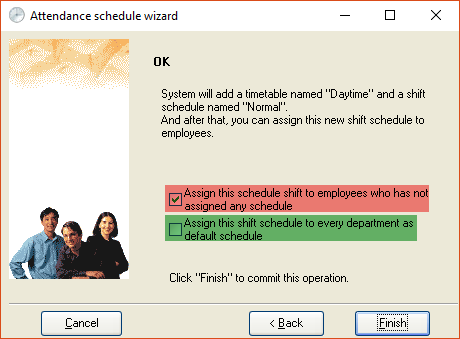
หลังจากตั้งค่าแล้วเสร็จระบบจะแสดงข้อมูลการตั้งค่า
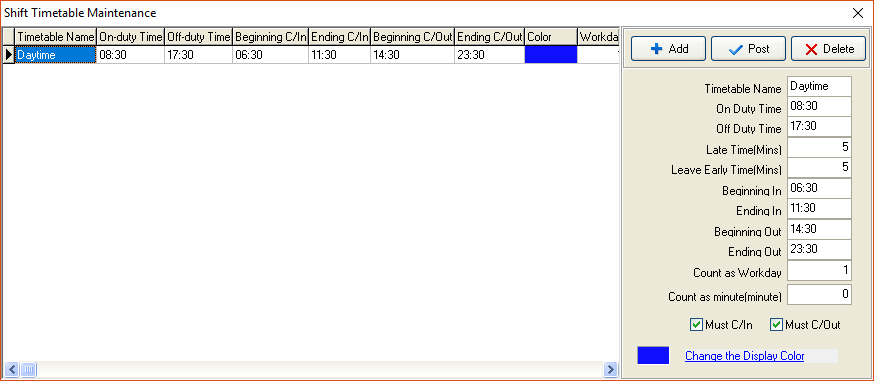
เมือดำเนินการตั้งค่าเวลาเรียบร้อยแล้วมาต่อกันที่หัวข้อที่ 2.กำหนดเวลาและวันที่
2.Shifts Management (กำหนดเวลาและวันที่)
ตัวอย่าง ต้องการแก้ไขวันที่จากเดิม ทำงาน จ-ศ เป็น จ-ส
ให้กดที่ปุ่ม Add Time เพือแก้ไขข้อมูล
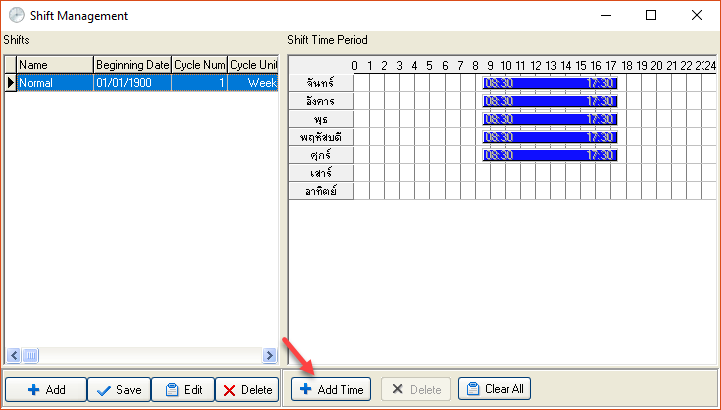
เลือกช่วงเวลาทำงานและวันที่ ที่ต้องการแก้ไข จากนั้นกด OK
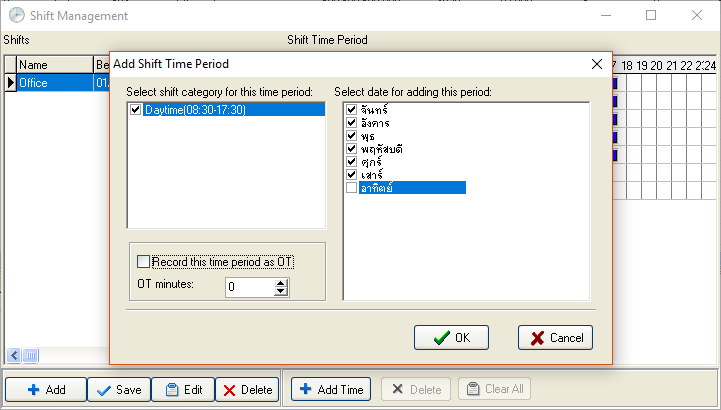
เมือตั้งค่าเรียบร้อยระบบจะแสดงข้อมูลที่ดำเนินการตั้งค่าแล้วขึ้นมา
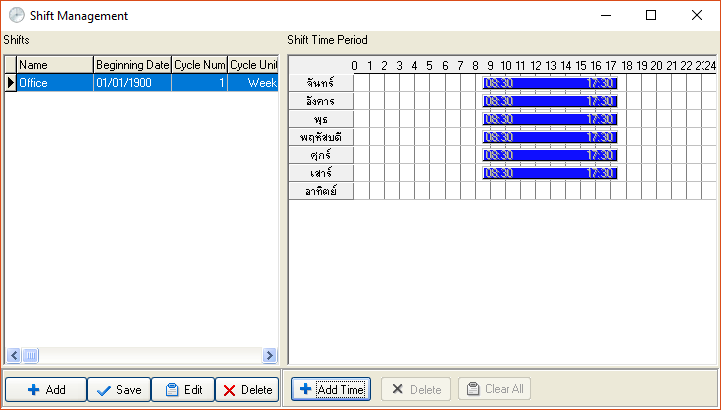
มาถึงหัวข้อสุดท้ายหัวข้อที่ 3 นำข้อมูลเวลา+วันที่ มากำหนดให้พนักงาน
3.Employee schedule (กำหนดตารางเวลาพนักงาน)
เลือกเมนู Employee schedule เพือกำหนดตารางการทำงานให้พนักงาน
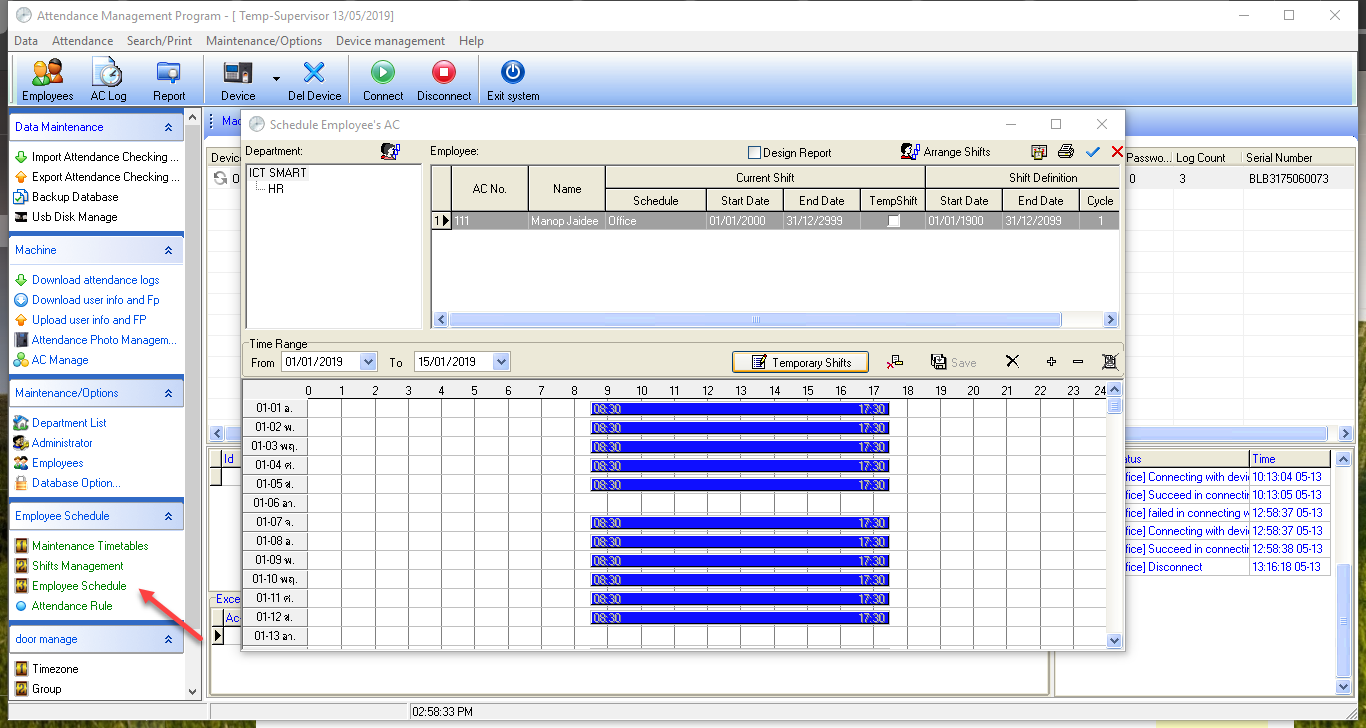
เลือกพนักงานที่ต้องการกำหนดตารางเวลาจากนั้นเลือก Arrange Shifts
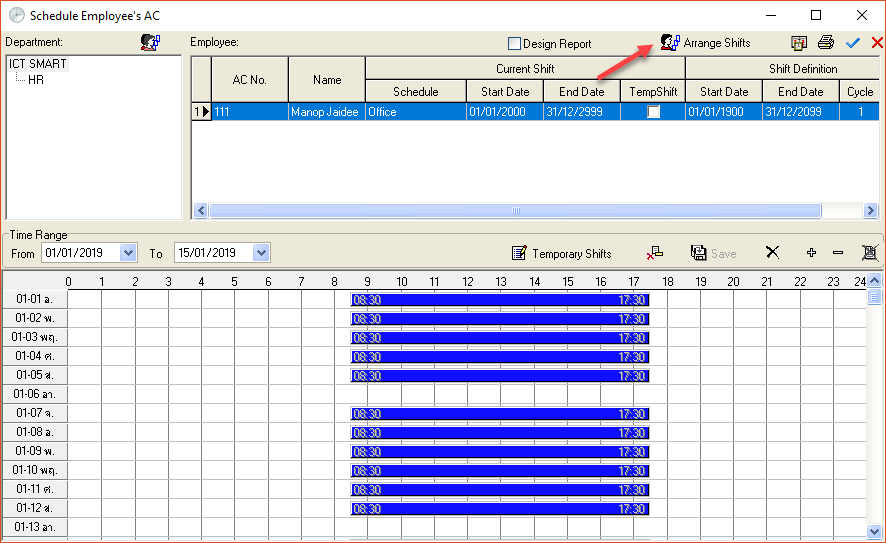
เลือกเครื่องหมาย + เพือเพิ่มตารางเวลาของพนักงาน
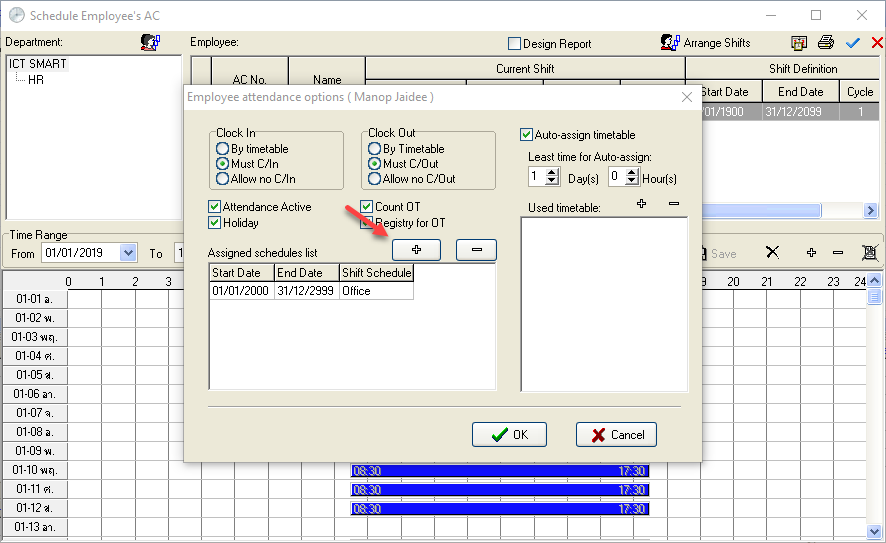
ระบบจะแสดงข้อมูลตารางเวลาที่มีในระบบทั้งหมดขึ้นมา
หมายเหตุ หัวข้อในกรอบสีแดง คือระยะเวลาในการกำหนดการทำงานข้อมพนักงานเชนตัวอย่าง พนักงานตารางเวลานี้ตั้งแต่วันที่ 01/01/2019 ถึงวันที่ 15/01/2019
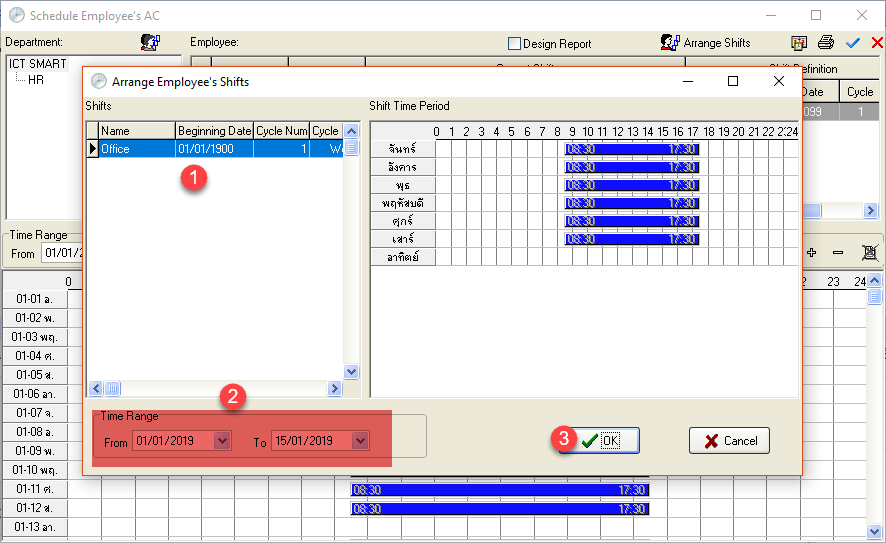
ตั้งค่าเรียบร้อยให้กดปุ่ม OK เป็นอันเสร็จขั้นตอนการตั้งค่าตารางเวลาการทำงานของพนักงาน
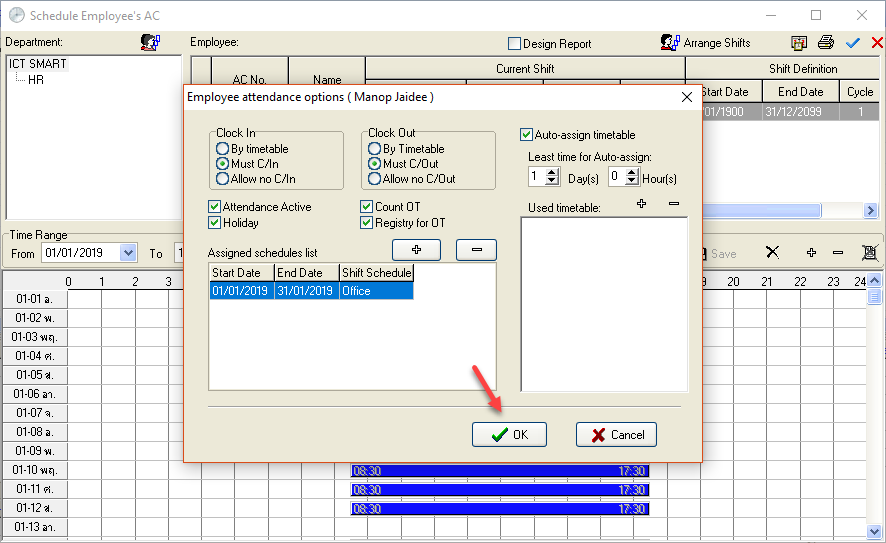
โปรโมชั่นเครื่องสแกนใบหน้า ตรวจจับวัดไข้ หรือตรวจจับคนไม่สวมหน้าการอนามัย สนใจติดต่อสอบถาม 02 726-7771-2 ต่อ 613 คุณณัฐวุฒิ